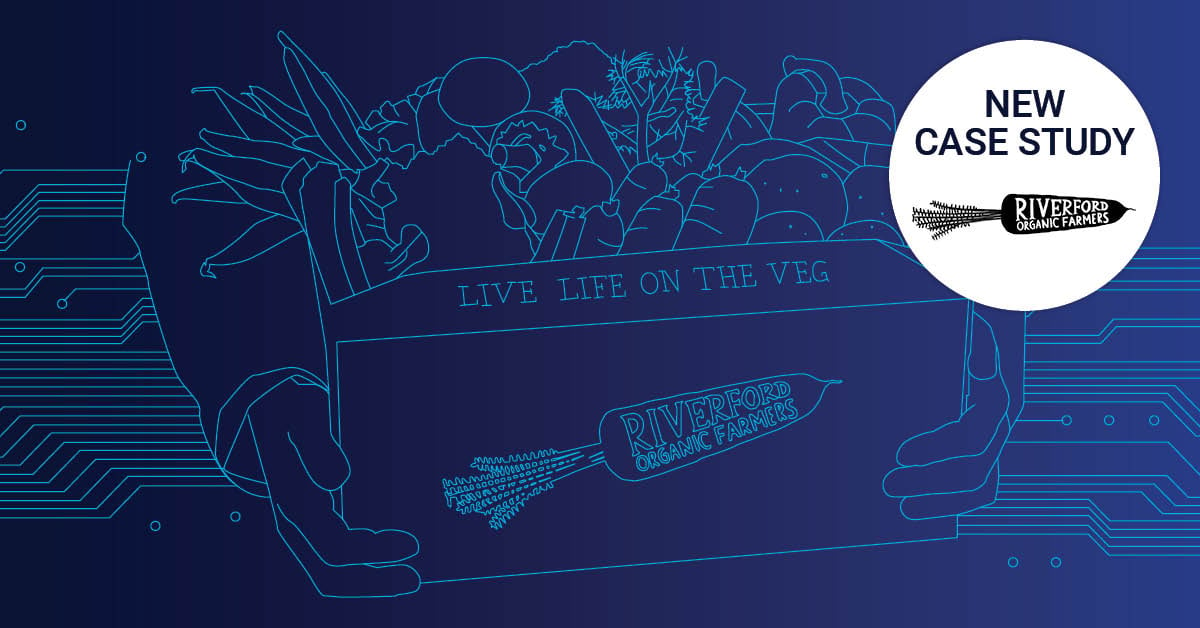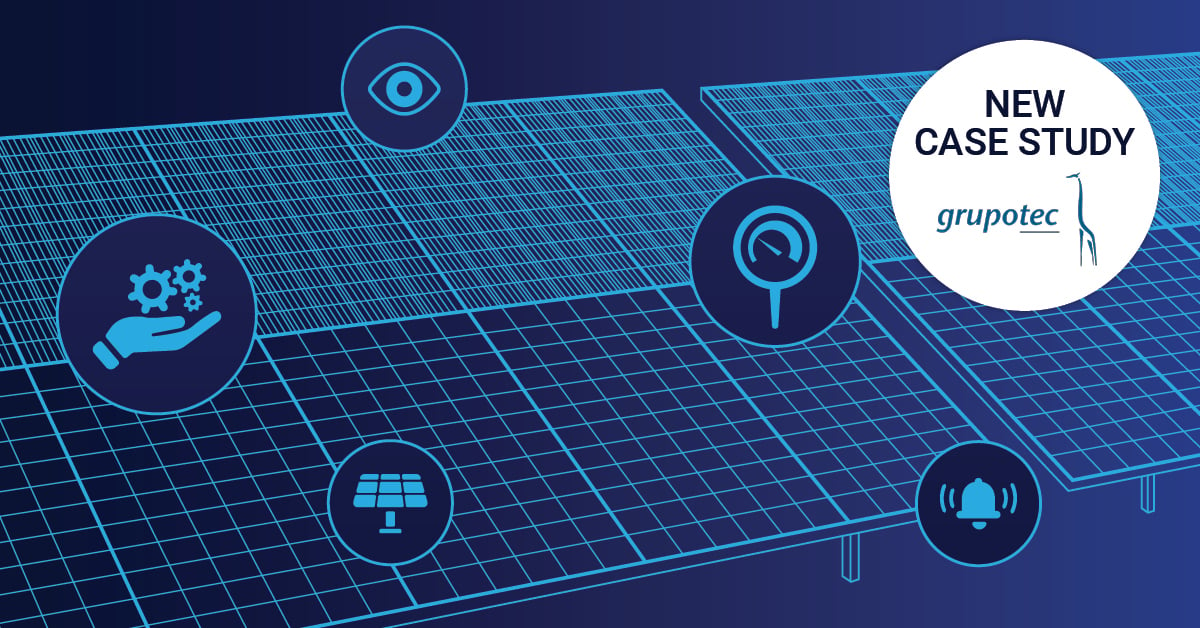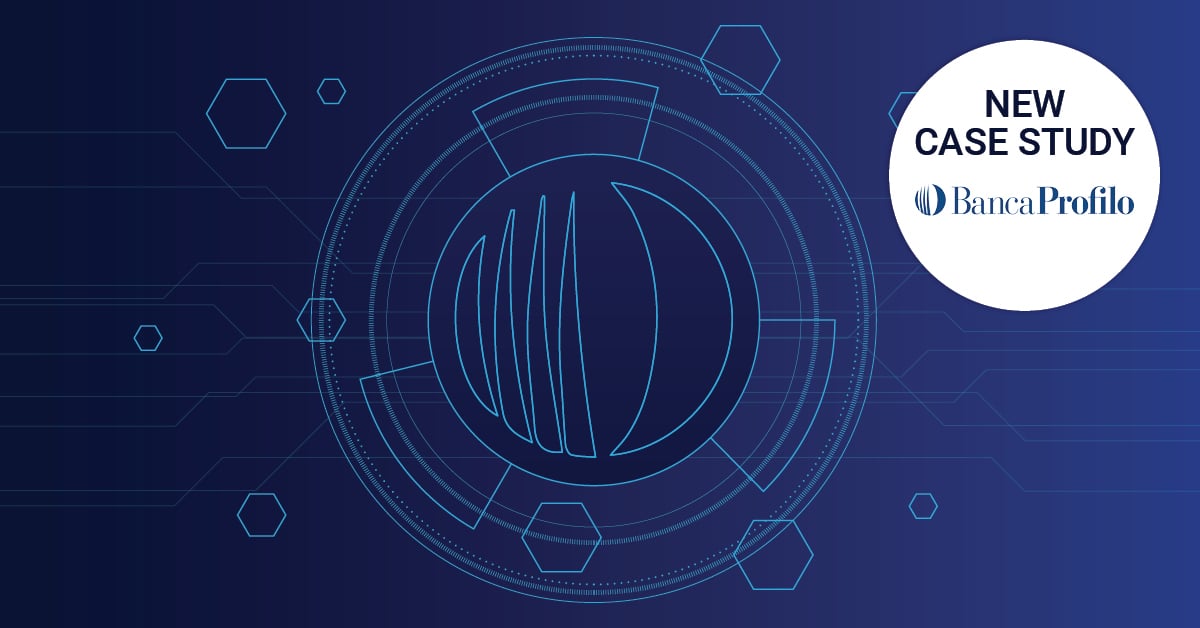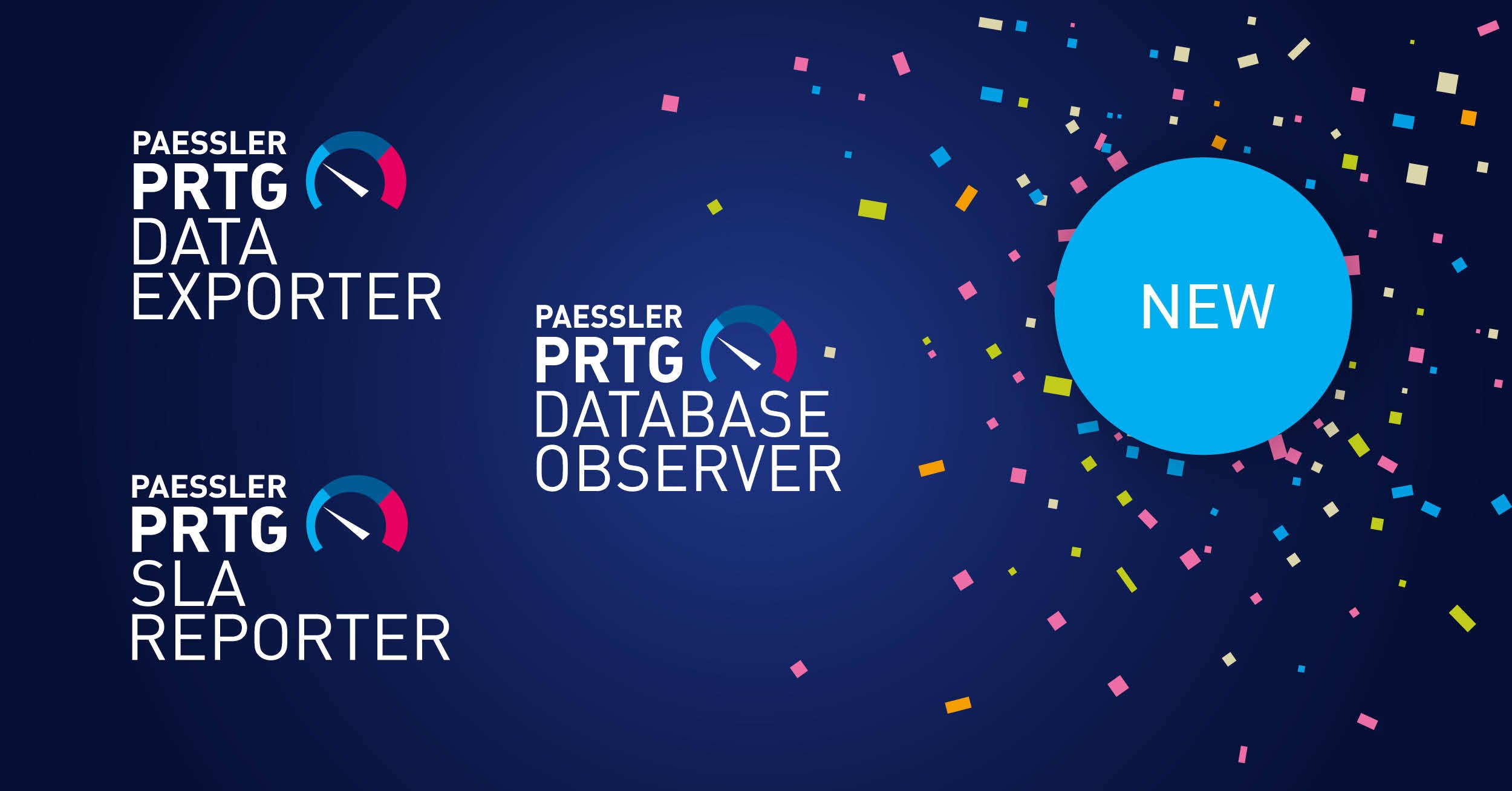It's been some time since we introduced the benefits of Microsoft Teams in a multi-part blog series. In one part of the series we dealt with the wiki function of the Microsoft Teams client. You can add a Wiki tab to a channel. We use the Wiki tab in our department to store basic information, repetitive text snippets and quick links to our documentation.
How to set up such a Wiki in your Microsoft Teams Channel is described in the article Microsoft Teams Monday: How To Use Wiki. To receive notification of changes to your wiki within Microsoft Teams, follow the steps below.
First of all, add the tab "Flow" to the selected Team Channel. Select the "+" symbol in the ribbon bar of the channel. The menu "Add a tab" will appear. Select “Flow” and follow the instructions.
For more information about Microsoft Flow visit flow.microsoft.com.
To create your first Flow, click on "+ Create from blank" in the upper right corner of the dialog box.
Enter the term "Sharepoint" in the search field. This will pre-filter the entries.
Choose the entry "When a file is created or modified (properties only)".
Enter the required information in the fields.
- Site address: according to the scheme “https://CompanyName.sharepoint.com/sites/TeamName”
- Library Name: "Teams Wiki Data"
- Folder: Enter the folder with the channel name
Finally click the button "+ New Step".
Enter "Teams" in the search field and select either the action "Post a message" or the action "Post a message as the Flow Bot to a channel". See the following steps for an outline of the differences between the two options.
Option a) "Post a message": Messages are published under the user who set up the Flow.
If you set option a), the notification looks like this screenshot.
Option b) „Post a message as the Flow Bot to a channel”: The message shows the user who actually made the change to the wiki.
With option b) the notification in Microsoft Teams looks like this.
With that, you have completed the setup. From now on you will be notified of every change of the Microsoft Team Wiki in the respective channel. It can take up to 5 minutes for a notification to be sent.
Was this guide helpful for you? Do you have any questions? Should we give you an insight into different Office 365 tools for your daily work from time to time? Write us in the comments!
If you don't know our Microsoft Teams blog series yet, also browse through the articles below:
- Microsoft Teams Monday: “Polly” Wants a Cracker But the Team Wants Pizza?
- Microsoft Teams Monday: Take Your Favorite Browser Applications With You
- Microsoft Teams Monday: Stay Up-to-Date With RSS Feeds
- Microsoft Teams Monday: How To Integrate Microsoft Planner
- Microsoft Teams Monday: How to Use Microsoft Stream Integration
- Microsoft Teams Monday: How To Use Hootsuite Integration
- Microsoft Teams Monday: How To Use Wiki
- Microsoft Teams Monday: How To Schedule a Meeting from Outlook
- Microsoft Teams Monday: What's New in 2018?
 Published by
Published by 
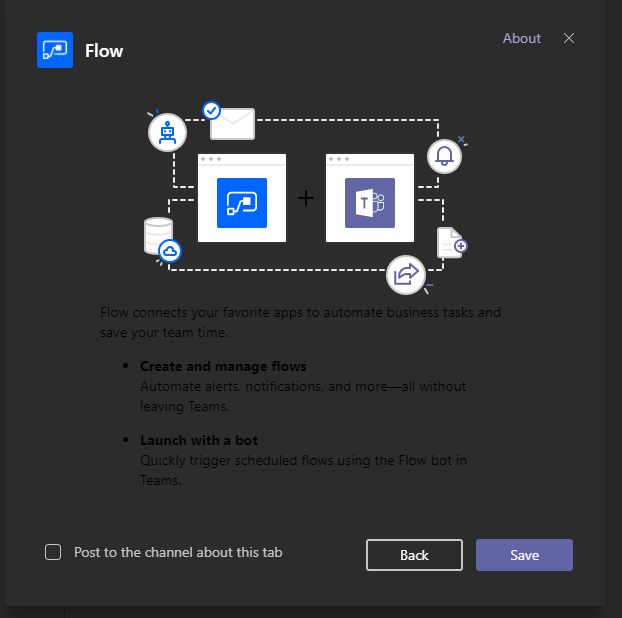
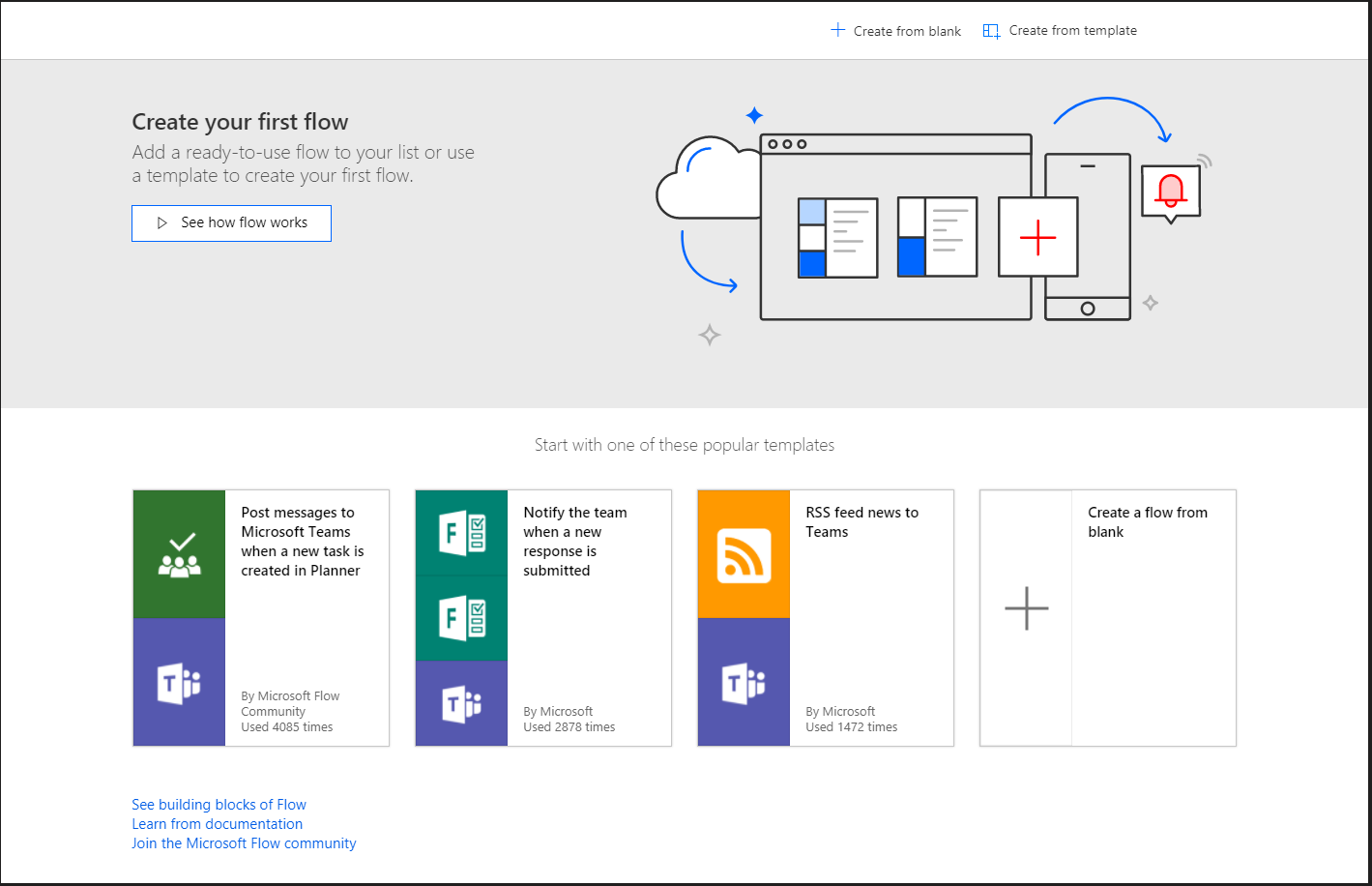
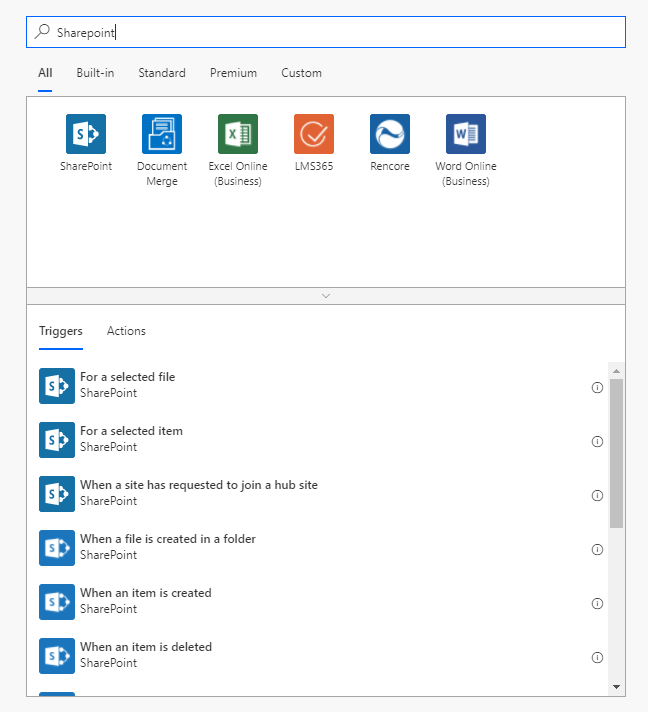
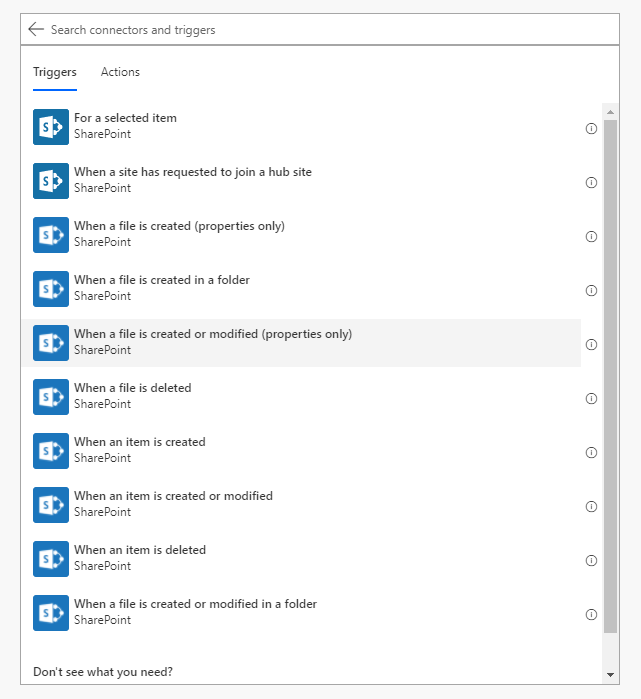

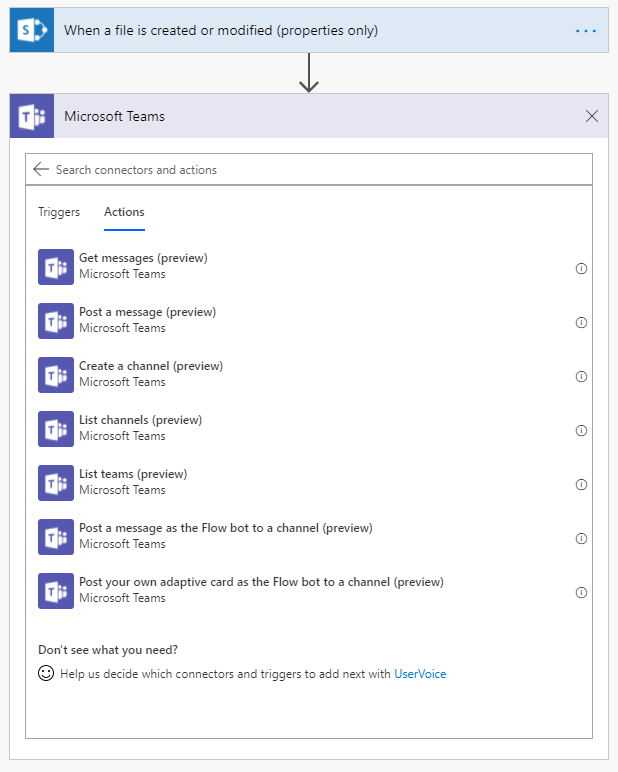
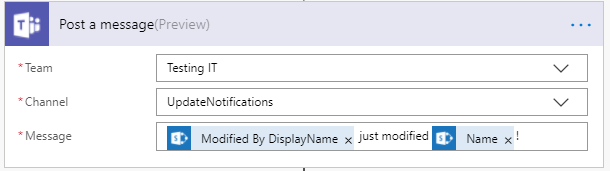

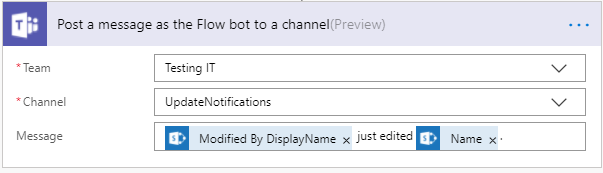



.jpg)