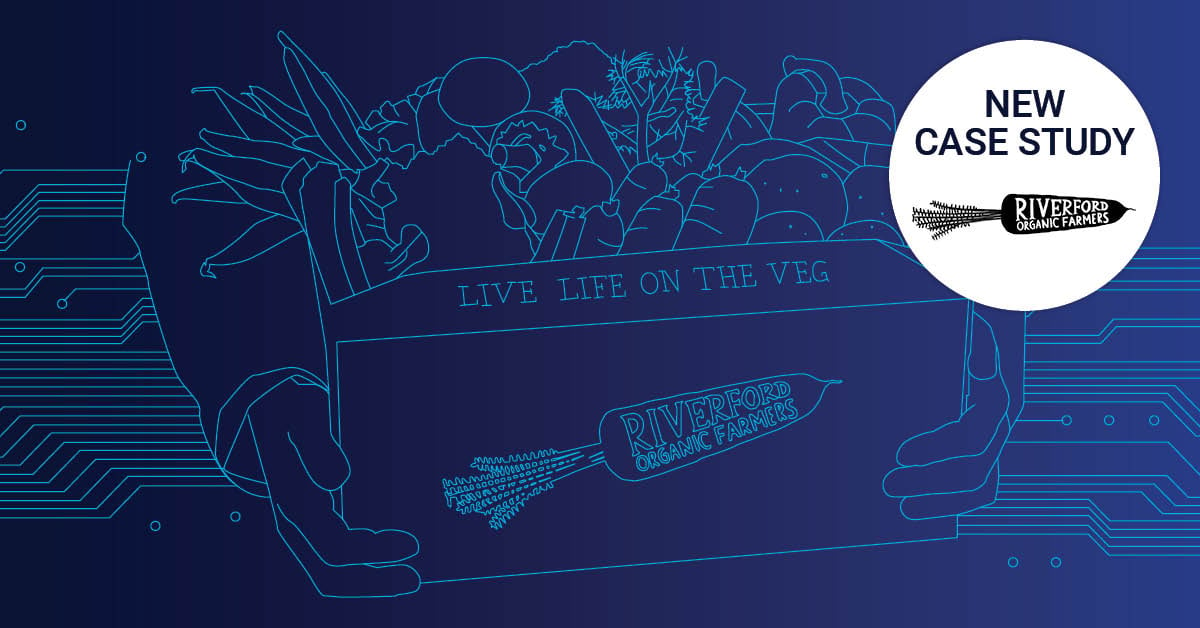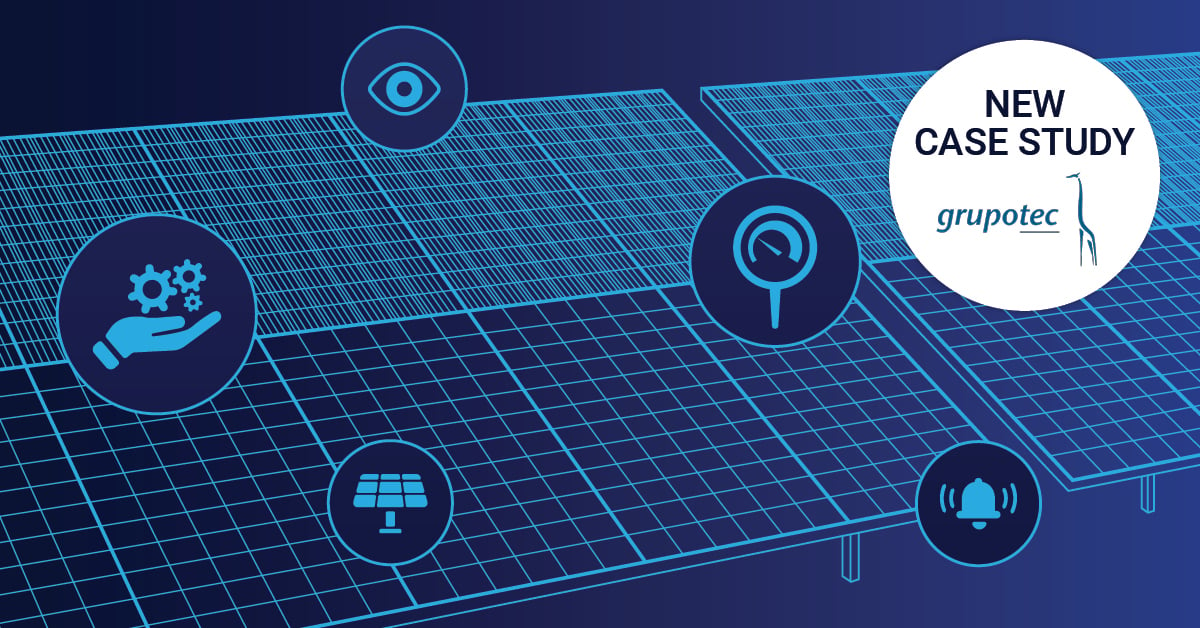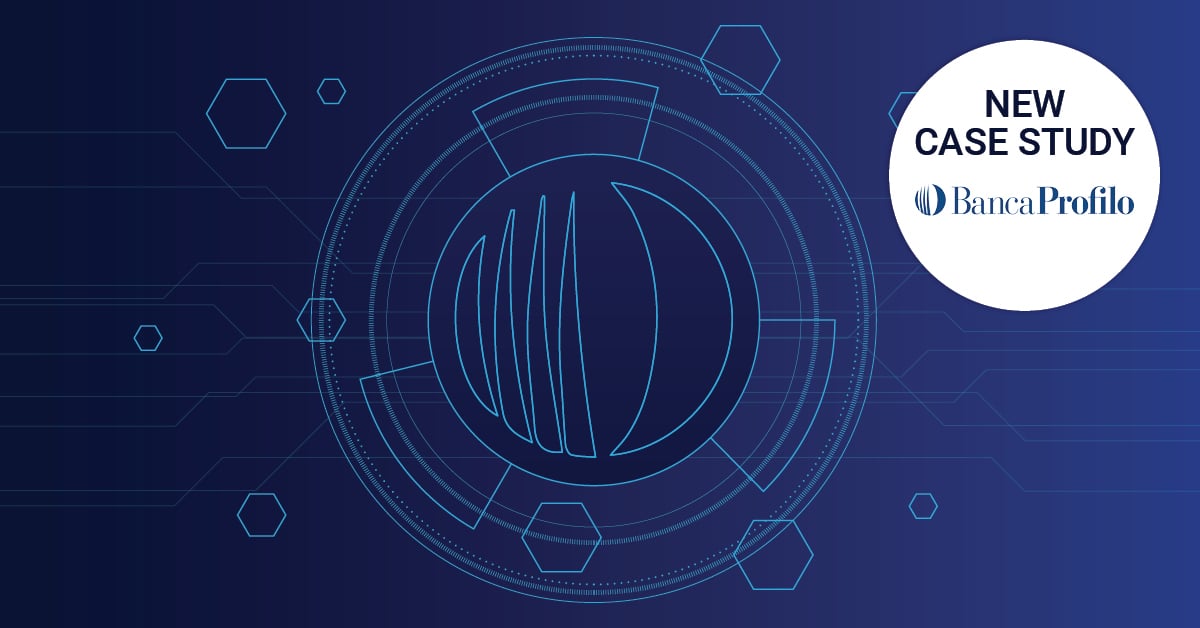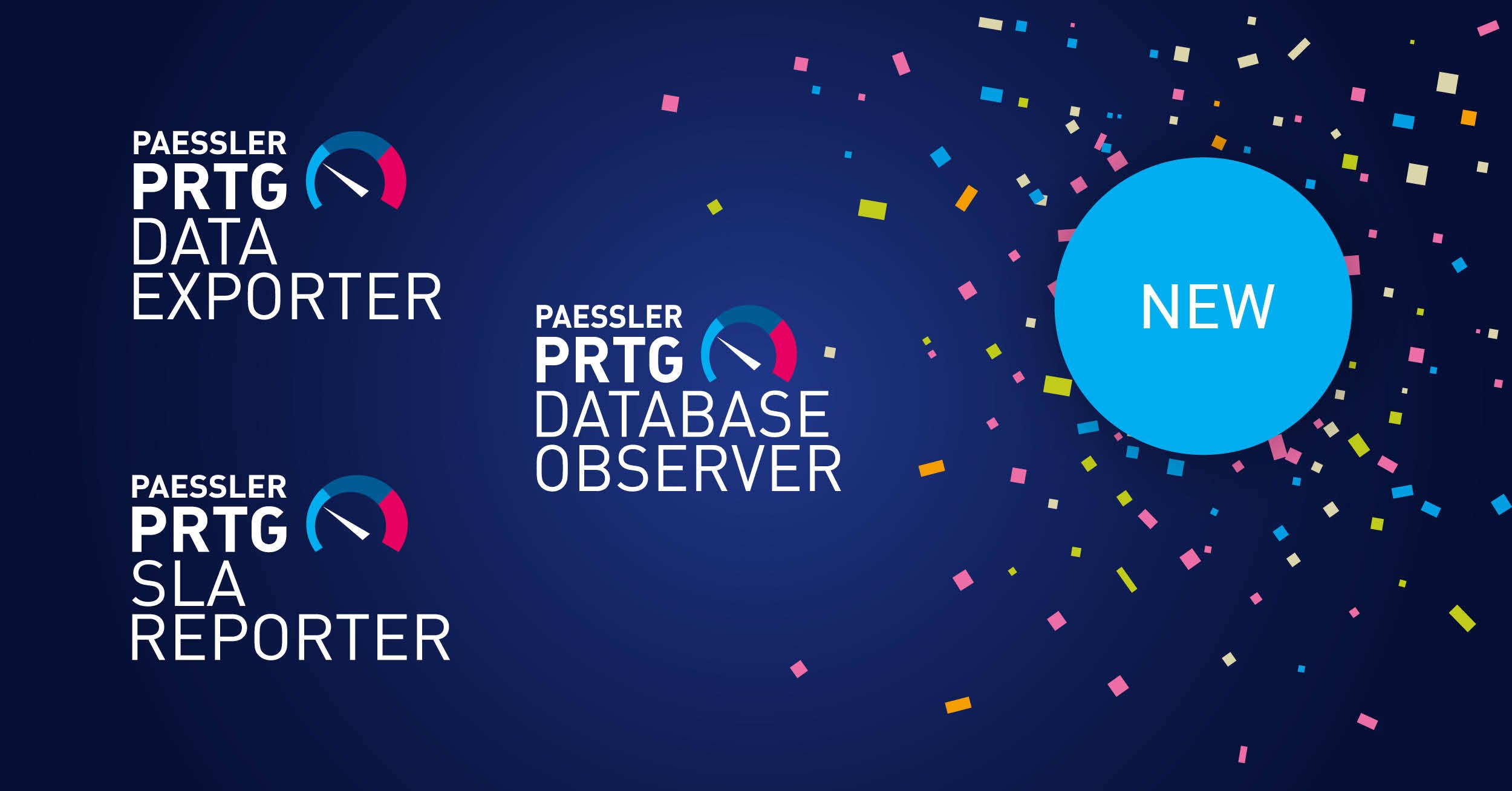You might need to activate the add-in first, as it slows down Outlook a bit.
Let's step right into it:
Prerequisites
- Open your Outlook and click on File (Upper left corner)
- You will find your Account Information. Click on the Slow and Disabled Add-ins

- You will find the Microsoft Teams Meeting Add-in for Microsoft Office in there. Make sure it is in the always enable list.
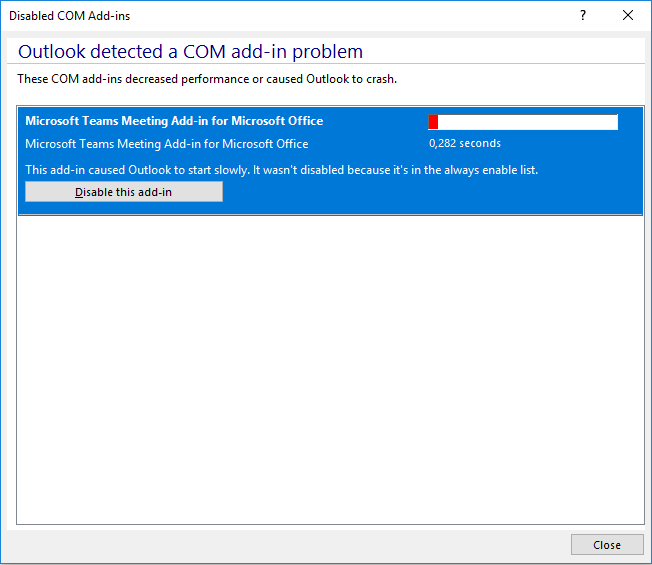
Setting up your Meetings
1. Open your Outlook and move over to calendar tab.
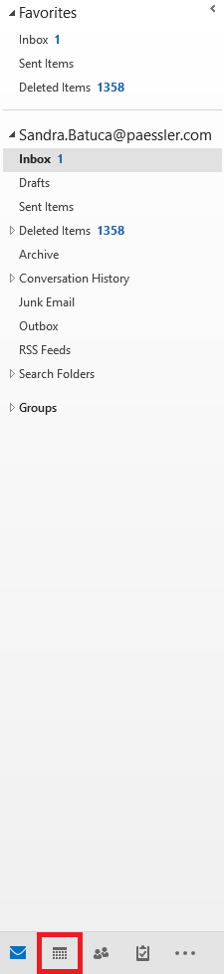
2. Click on your calendar (or the one where you want to schedule a meeting from) and click on the New Teams Meeting button.
Please note: To schedule a meeting for someone else, you will need to have full access to their mailbox
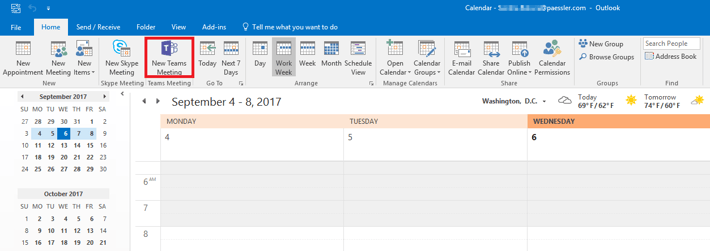
3. Enter your details. Add some rooms and people. and you're good to go.

4. You can then join the meeting either in teams or via the link in outlook.
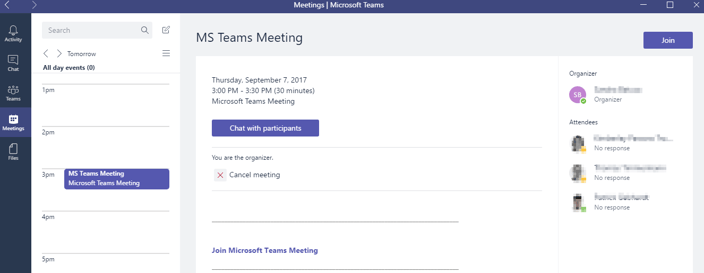
We hope this has been helpful and would love to read your comments below the article.
 Published by
Published by 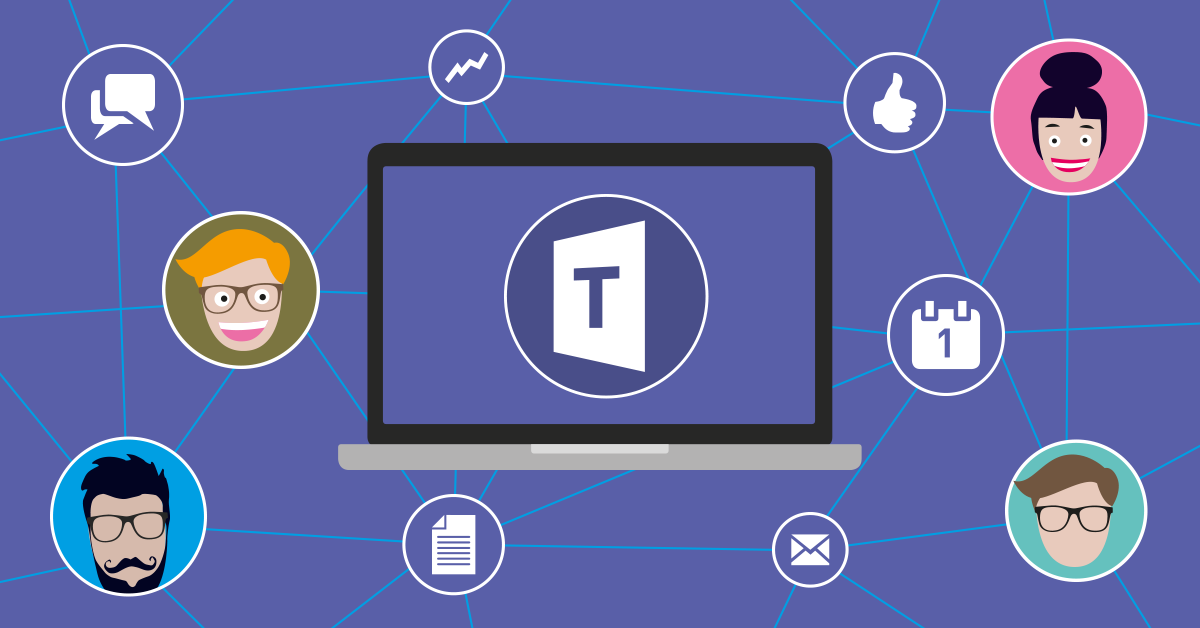


.jpg)