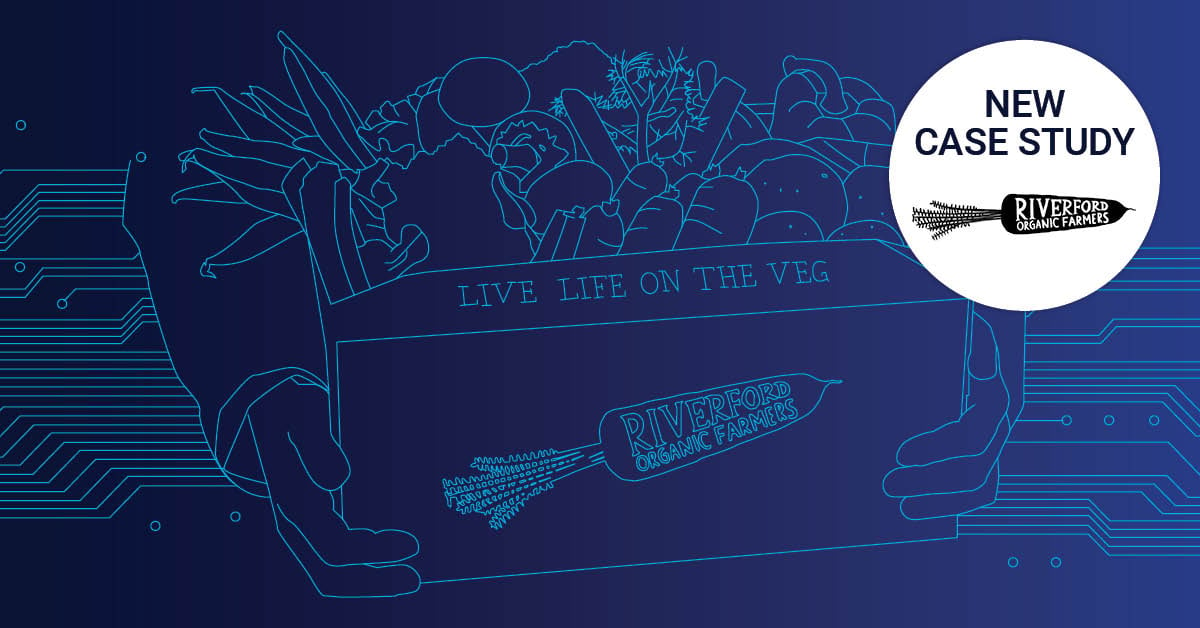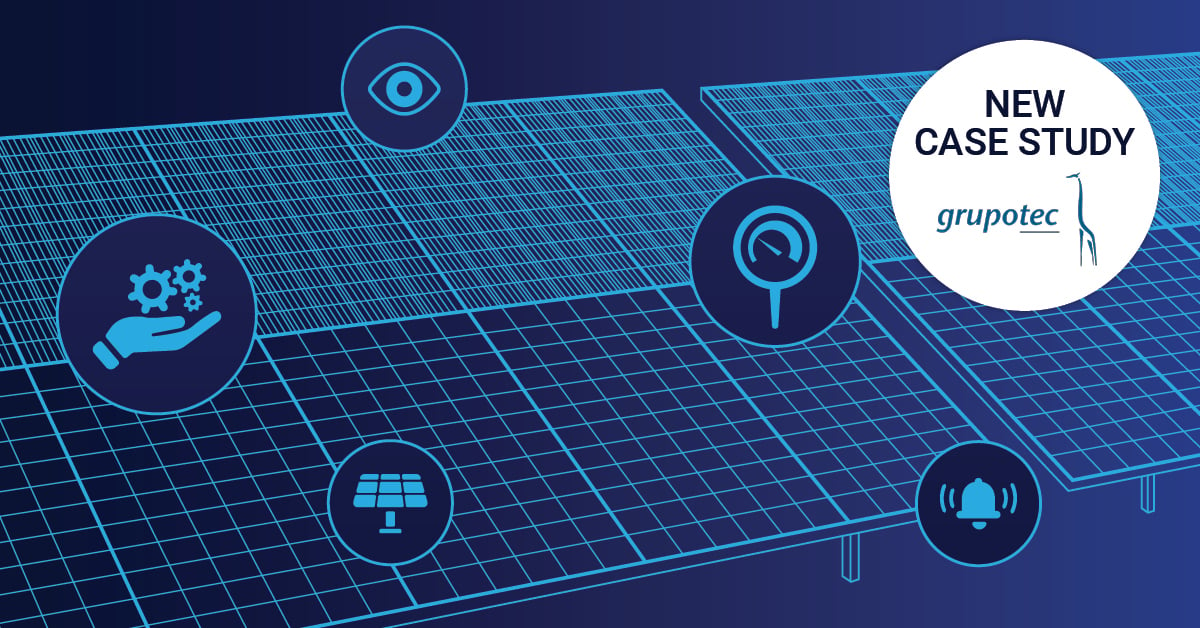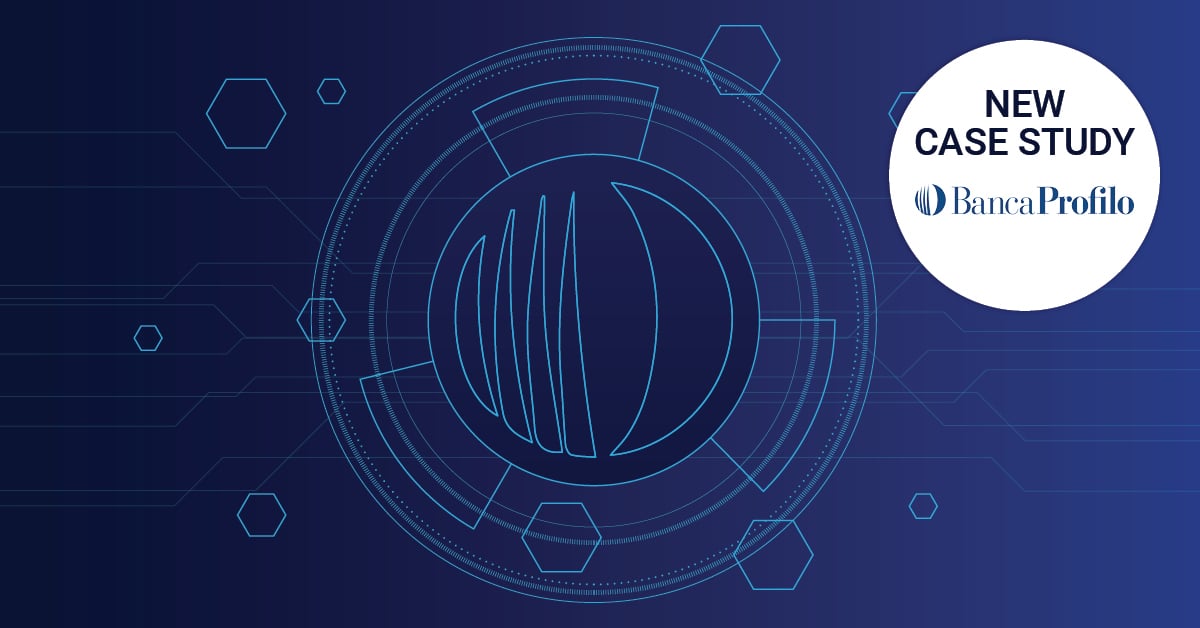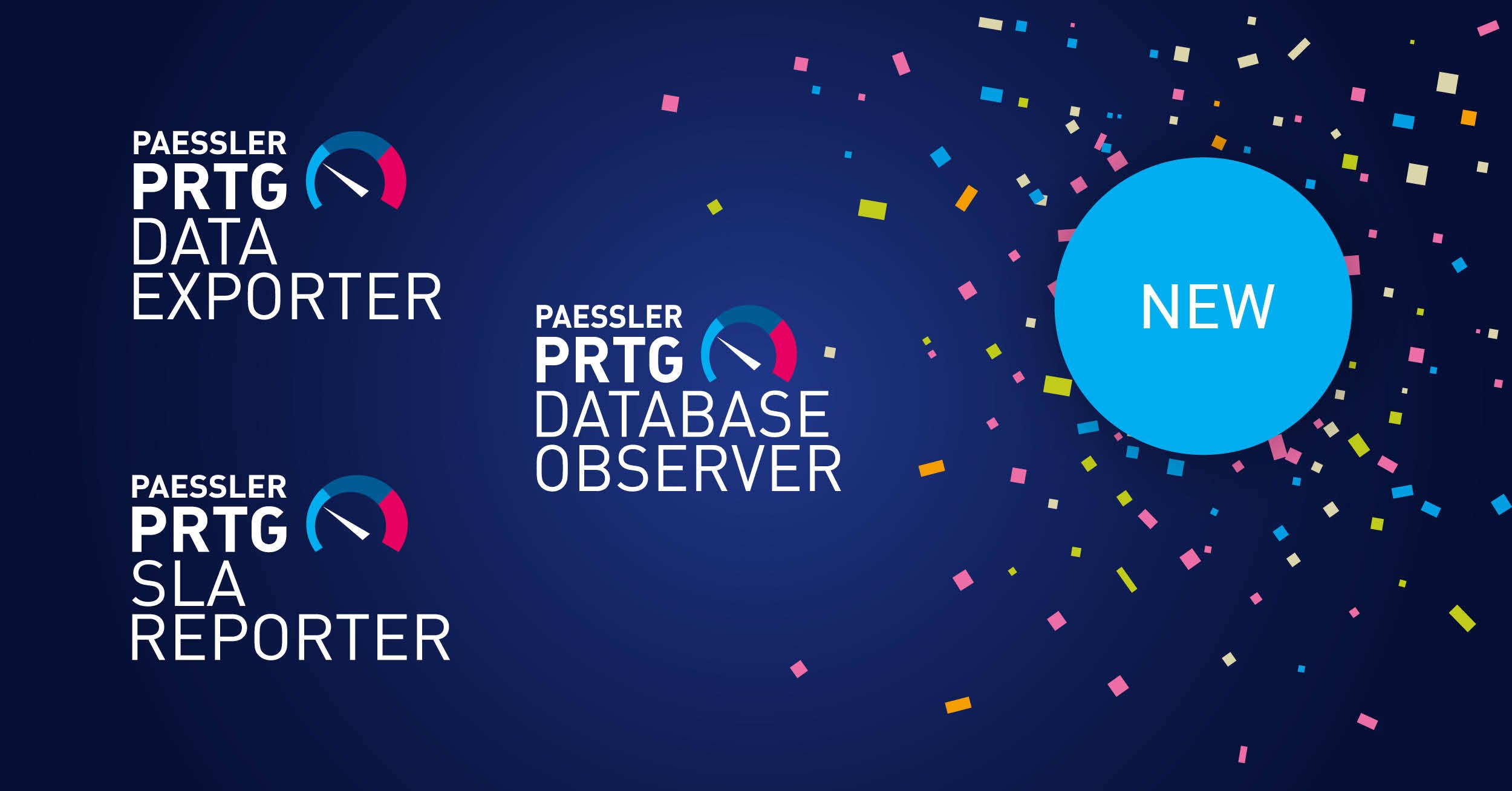Two months have passed since our last 'Microsoft Teams Monday' here on the blog. It's time to get news about Microsofts Office 365 group chat software, especially as the latest version presents several juicy new features.
Here is a quick overview on what has been added and improved:
- Control who can post in General
- Keyboard Shortcuts
- Improved OneNote Tab
- Hide Chats
- Custom Links
- Meeting Improvements
- Screen Sharing / Take over control
- Calls between Teams and Skype for Business
- Teams command box
- A bot named Who
Let us take a look at the details:
Control who can post in General
There are new settings for the General Channel in a Team. The Team owner can decide who can post in the General Channel and can even give warnings when a post notifies everyone (for large teams).

You can find this setting here (if you have owner rights on a team):
- Click on the 3 dots next to your team name
- Select "Manage Team"
- Navigate to the settings tab
- Open Member permissions
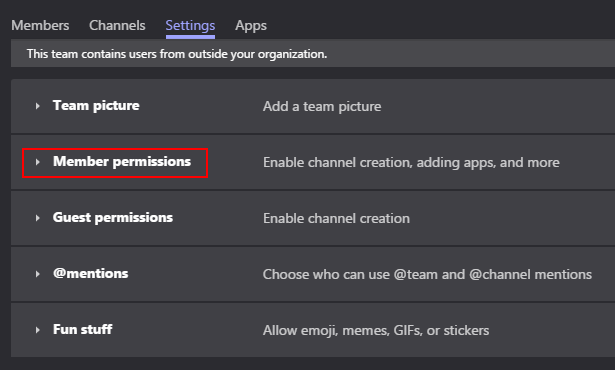
Keyboard Shortcuts
The developers added a few keyboard shortcuts, which might be worth taking a look at: Windows | Mac
You can also access them in your Teams Desktop Client by clicking on your profile picture in the right upper corner. Choose Keyboard Shortcuts from the menu.
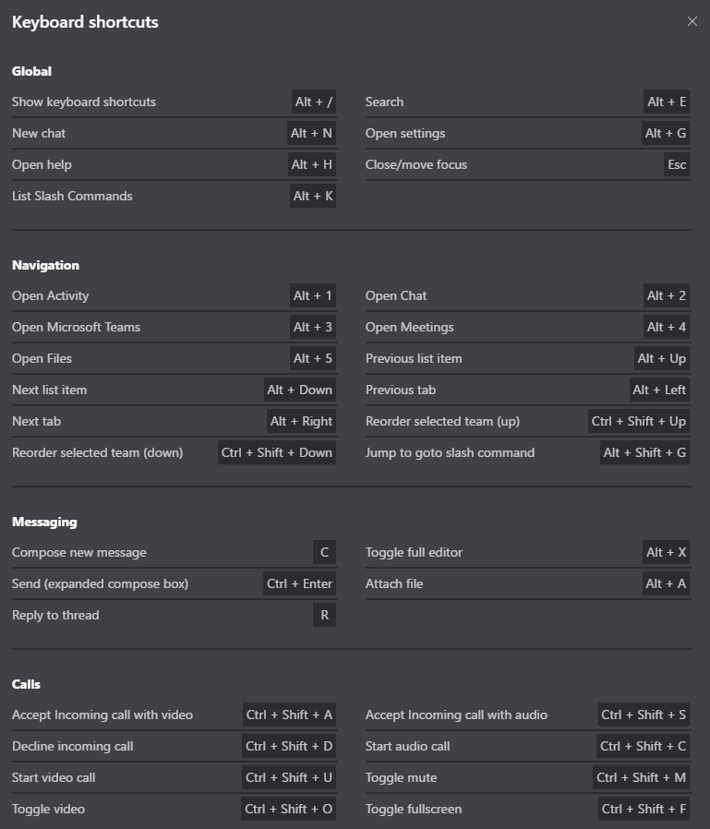
Improved OneNote Tab
When adding a new OneNote Tab to a Channel you have new options to use existing notebooks. This was possible in the past as well but was a bit clunky to use.
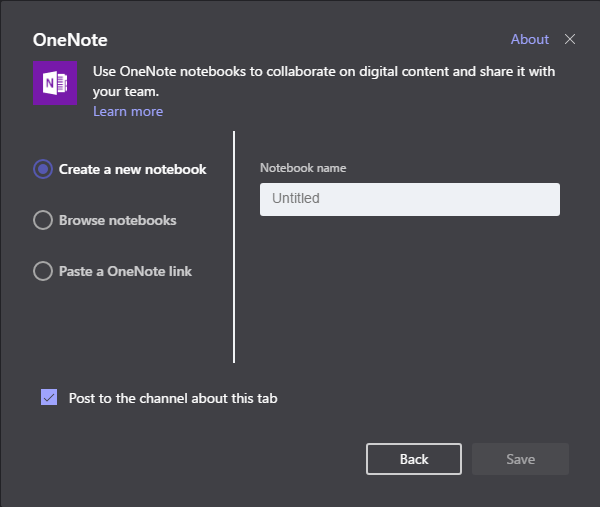
Hide Chats
You can now hide chats from your chatbar. Simply click on the 3 dots next to the chat.
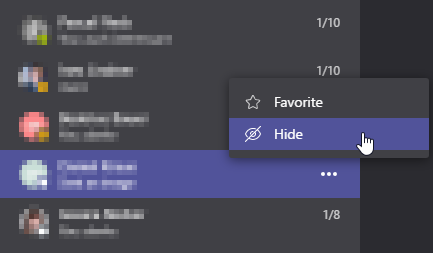
Don't worry; this will not delete your chat history! Searching for the colleague will bring the history back.
Custom Links
Adding custom links now got easier. When writing a message press CTRL + K:
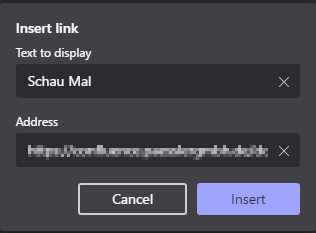
Click 'Insert' and get a link with custom link text.
Meeting Improvements
They also added a few features to Meetings. You can now mute your colleagues. Simply click on them and select Mute Participant. They can unmute themselves if needed.
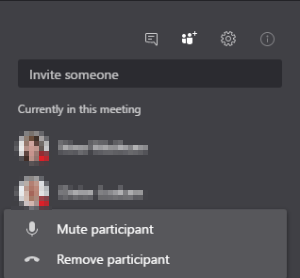
Screen Sharing / Take over control
This one was long awaited. You can now control the screen of your partner in remote sessions - so no Skype for Business needed anymore. There are two ways to give control. One way is to request it.


The other way is to proactively give control. The window can be found hidden on the presenting screen. Just hover your mouse on the upper edge of the monitor and it will appear. There you can give control to one of the viewers. (This way you can also remove the controls.)

When there is more than one presenter, it looks like this:
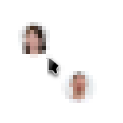
You have their picture next to their mouse icon. Both can control the screen.
Calls between Microsoft Teams and Skype for Business
You can now call someone in Teams from Skype for Business and vice versa.
Control Teams via Command Box
This is a brand-new Teams feature. Wherever you go in Teams, the command box is there for quick searches and commands.Type / for a list of common commands and tasks.
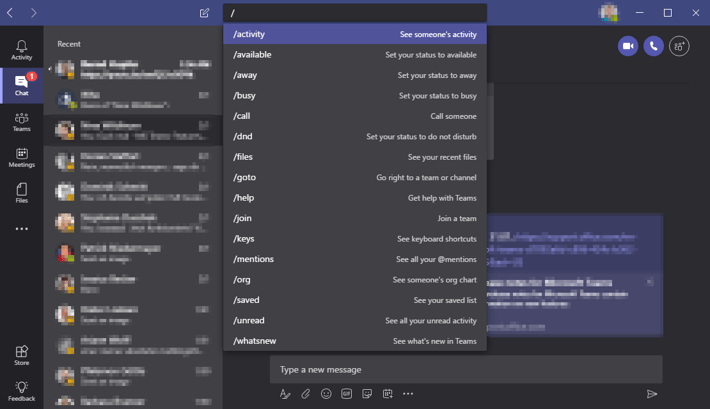
A Bot Named Who
Who is a brilliant feature for learning more about your colleagues. You want to know where someone is, what they're working on, or just want to find more details about people you meet? All you have to do is just ask Who. Go to the Teams Store, search for Who and install.
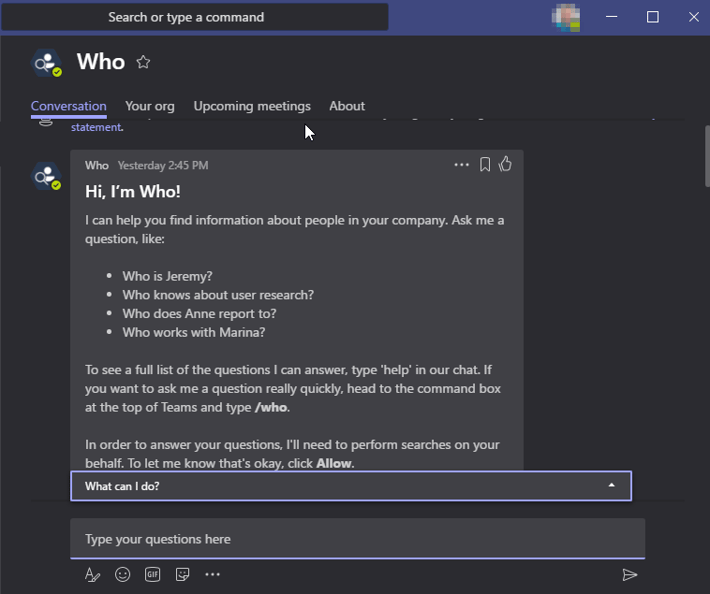
There are a few other features coming in. Check regularly by typing /whatsnew in your search bar.
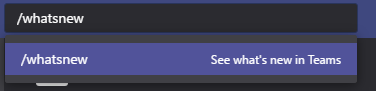
Do You Use Microsoft Teams?
Does your company already work with Teams? What are your experiences with Microsoft Teams so far? Leave us a comment and let us discuss!
 Published by
Published by 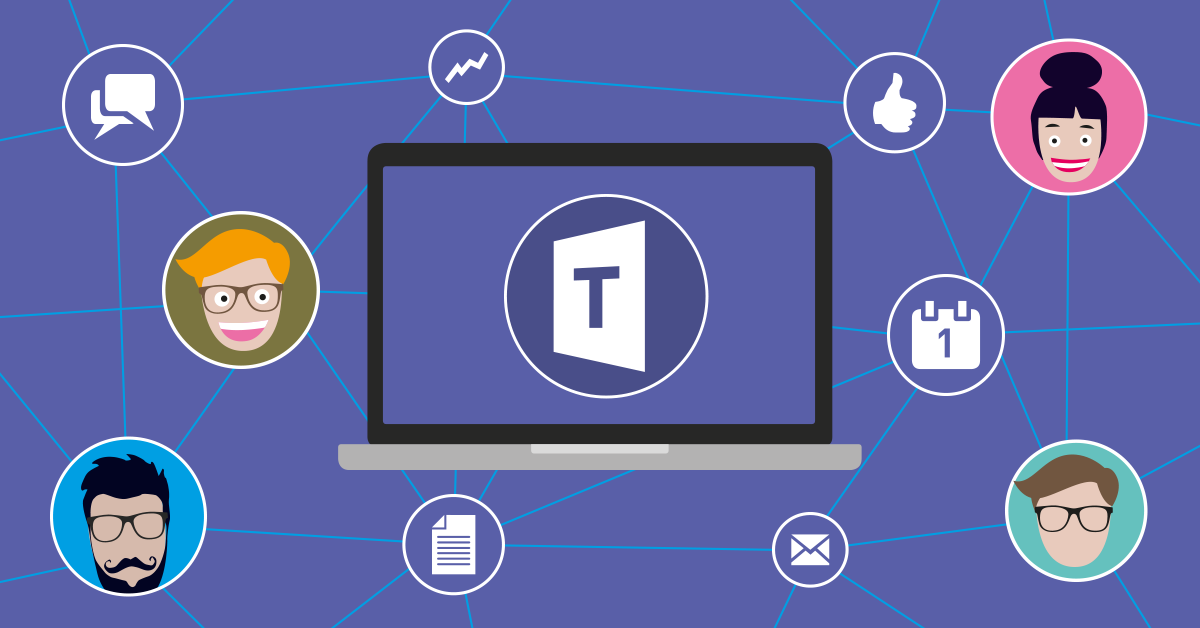


.jpg)