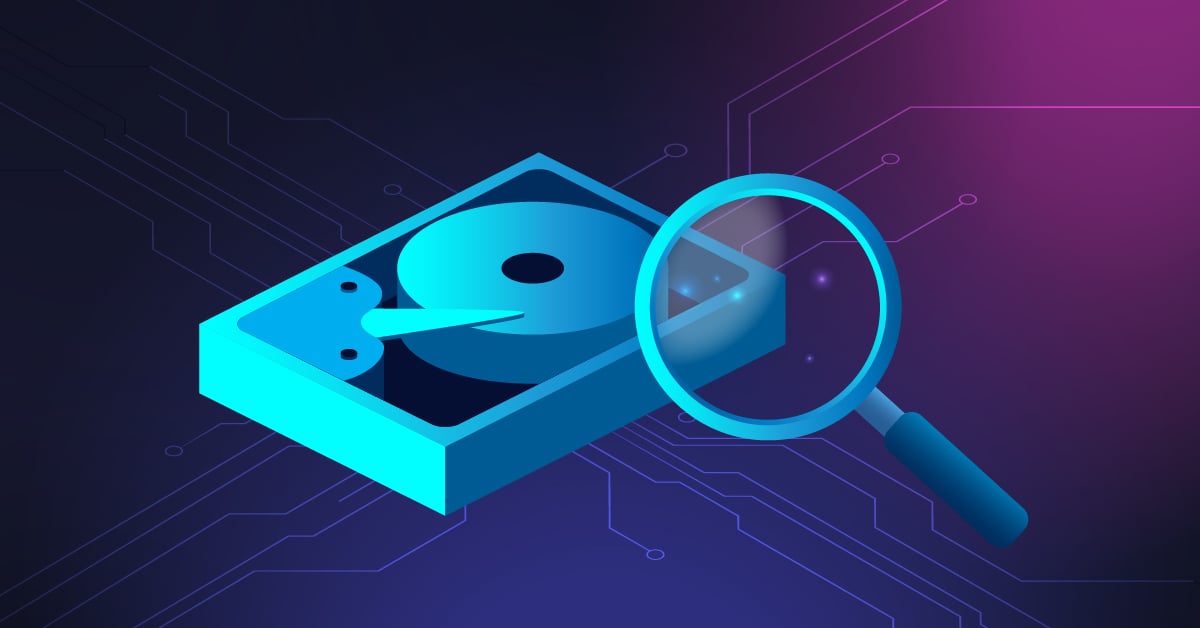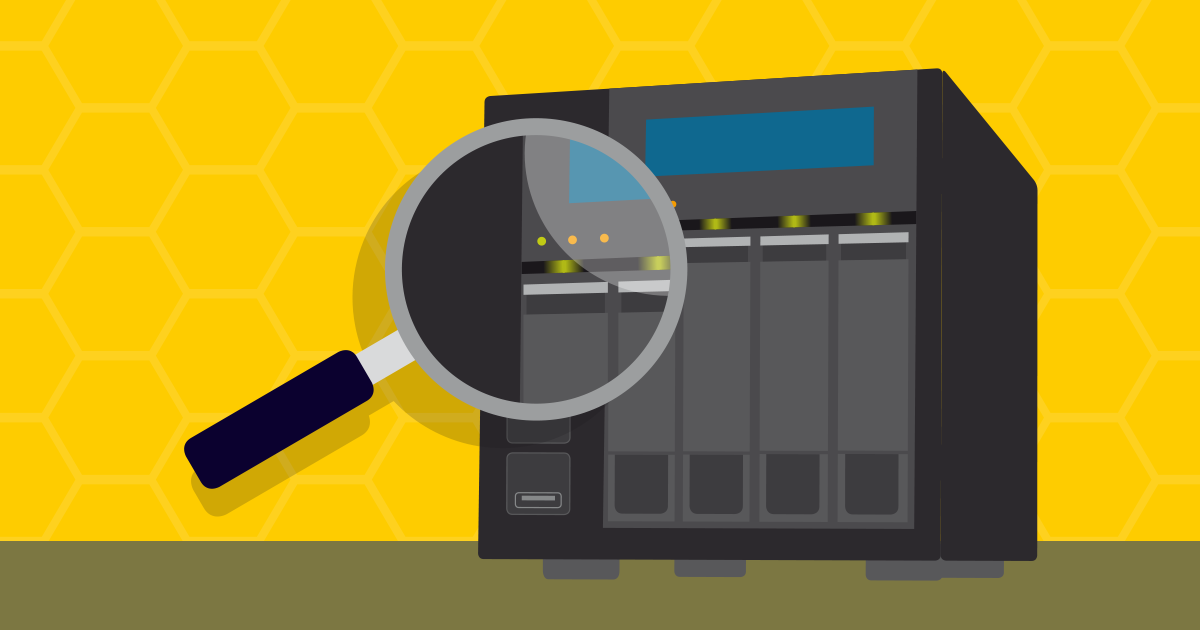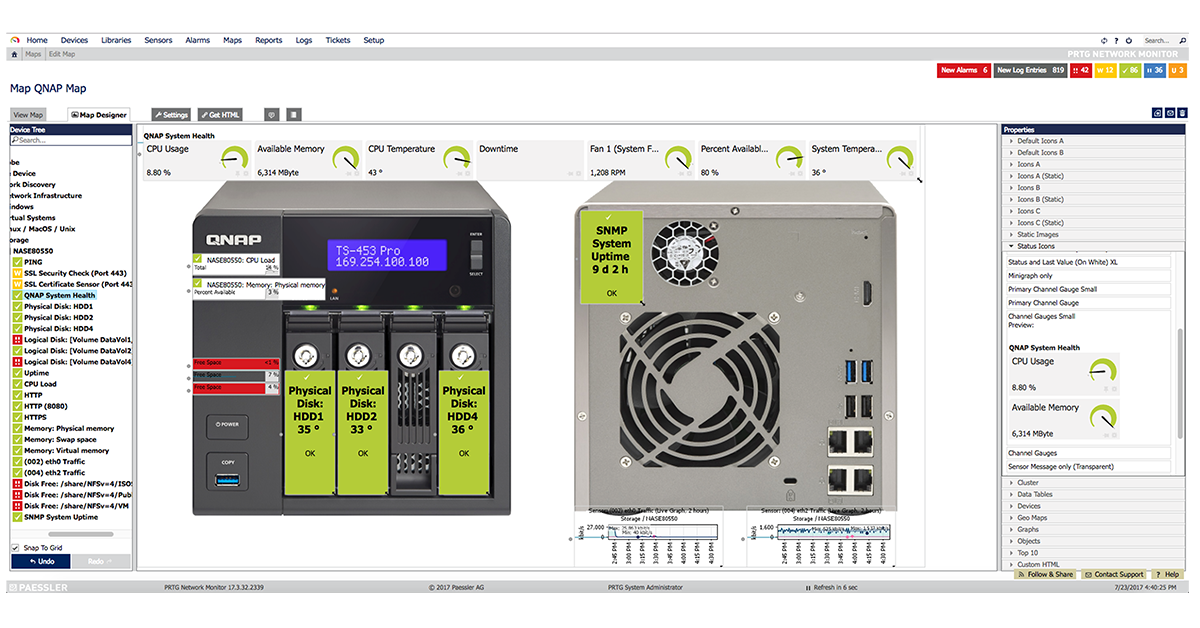Data is at the heart of any industry, and storing and maintaining it properly plays a crucial role for business operations. Data should be stored by following the 3-2-1 backup rule and using reliable storage devices.
One of the vendors that has proven to be reliable in the data storage sector is Synology. Synology Inc. is a Taiwanese company that has been producing Network Attached Storage (NAS) devices for over 20 years, serving companies of all sizes, from small businesses to large enterprises.
It is not enough just to configure a Synology NAS and store the data on it; you need to ensure that all hardware and software components are operating properly.
What if you were to lose your data temporarily or permanently? What if you had the chance to prevent it through proactive monitoring?
PRTG has proven that any device can be monitored using various types of sensors, including Synology devices. There are three sensors available to monitor the health status of logical disks, physical disks, and the overall system state.
I will show you what these sensors do and how to use them in three easy steps.
Step 1: Enable SNMP on a Synology NAS
Since all three PRTG sensors are SNMP-based, it is essential to enable SNMP on your Synology NAS. Both PRTG and Synology support all three versions of SNMP: v1, v2c, and v3.
To enable SNMP, log in to your Synology DiskStation Manager (DSM) and navigate to Control Panel > Terminal & SNMP > SNMP.
You can find detailed instructions on how to enable one of the three SNMP versions here.
Step 2: Add the Synology NAS to PRTG
Next, you need to add your Synology NAS to PRTG using its IP address or FQDN. Additionally, you must configure the SNMP settings in PRTG to match the SNMP settings on your Synology NAS. If these settings do not match, PRTG and Synology will not be able to communicate.
- Log in to PRTG.
- Add your Synology NAS as a new device and choose the Synology icon if you prefer.

Add Synology NAS to PRTG
- Scroll down to Credentials for SNMP Devices and toggle the icon. Match the SNMP settings to those configured on your Synology NAS. In my case, it is SNMP v2c with the community string set to synology and the SNMP port set to 161.
Once done, click OK.
Configure SNMP settings in PRTG
Your Synology device has been added to PRTG, and you can now start monitoring key metrics.
Step 3: Add sensors and start monitoring
In the third step, navigate to your Synology NAS in PRTG and add the three native sensors to monitor logical disks, physical disks, and overall system health.
SNMP Synology Logical Disk
1. Click on Add Sensor.

Add a sensor
2. Enter synology in the search field and select the first sensor: SNMP Synology Logical Disk. This sensor monitors the volume status of a Synology device.

Add SNMP Synology Logical Disk sensor
3. Select the logical disks you want to monitor and click Create.

Select one or more logical disks
4. For each selected disk, PRTG creates a sensor. After the first scan, the sensors will become active, as shown in my example.

The sensors have been created
If you navigate to the sensors, you will see the status of the logical disk. A Synology logical disk (volume) can be in one of the following states:
- OK (Normal, Parity Checking, Data Scrubbing, Deploying, Undeploying, Mounting Cache, Unmounting Cache, Expanding Unfinished SHR, Converting SHR to Pool, Migrating SHR1 to SHR2)
- Warning (Repairing, Migrating, Expanding, Creating, Syncing, Assembling)
- Error (Deleting, Canceling, Degrade, Crashed, Unknown).

Volume status of the logical disk
SNMP Synology Physical Disk
5. Repeat steps 1 and 2 and add the SNMP Synology Physical Disk sensor.
6. Select one or more physical disks and click Create. 
Select one or more physical disks
7. For each selected disk, PRTG will create a sensor. After the first scan, the sensors will become active, as shown below.
The sensors have been created
If you navigate to the sensors, you will see two metrics: temperature and disk status. A Synology physical disk status can be in one of the following states:
- OK (Normal, Initialized)
- Warning (Not Initialized)
- Error (System Partition failed, Crashed)

Overview of Synology physical disk sensor
SNMP Synology System Health
8. Repeat steps 1 and 2 and add the SNMP Synology System Health sensor.
9. Keep the default settings and click Create. 
Create SNMP Synology System Health sensor
10. PRTG will create a single sensor. After the first scan, the sensors will become active, as shown in my example.
The sensor has been created
If you navigate to the sensor, you will see five metrics including CPU fan status, CPU load, memory free, system status, and temperature. The System Status channel has the following states:
- OK (Normal)
- Error (Failed)

Synology system health
Other sensors
We covered three native Synology sensor types; however, there are additional sensors available to monitor metrics such as availability, uptime, utilization, OS upgrade status, HTTP, SSL, SSH, and more.
If you would like to explore more metrics, leave a comment and I will provide you with feedback.
.jpg) Published by
Published by