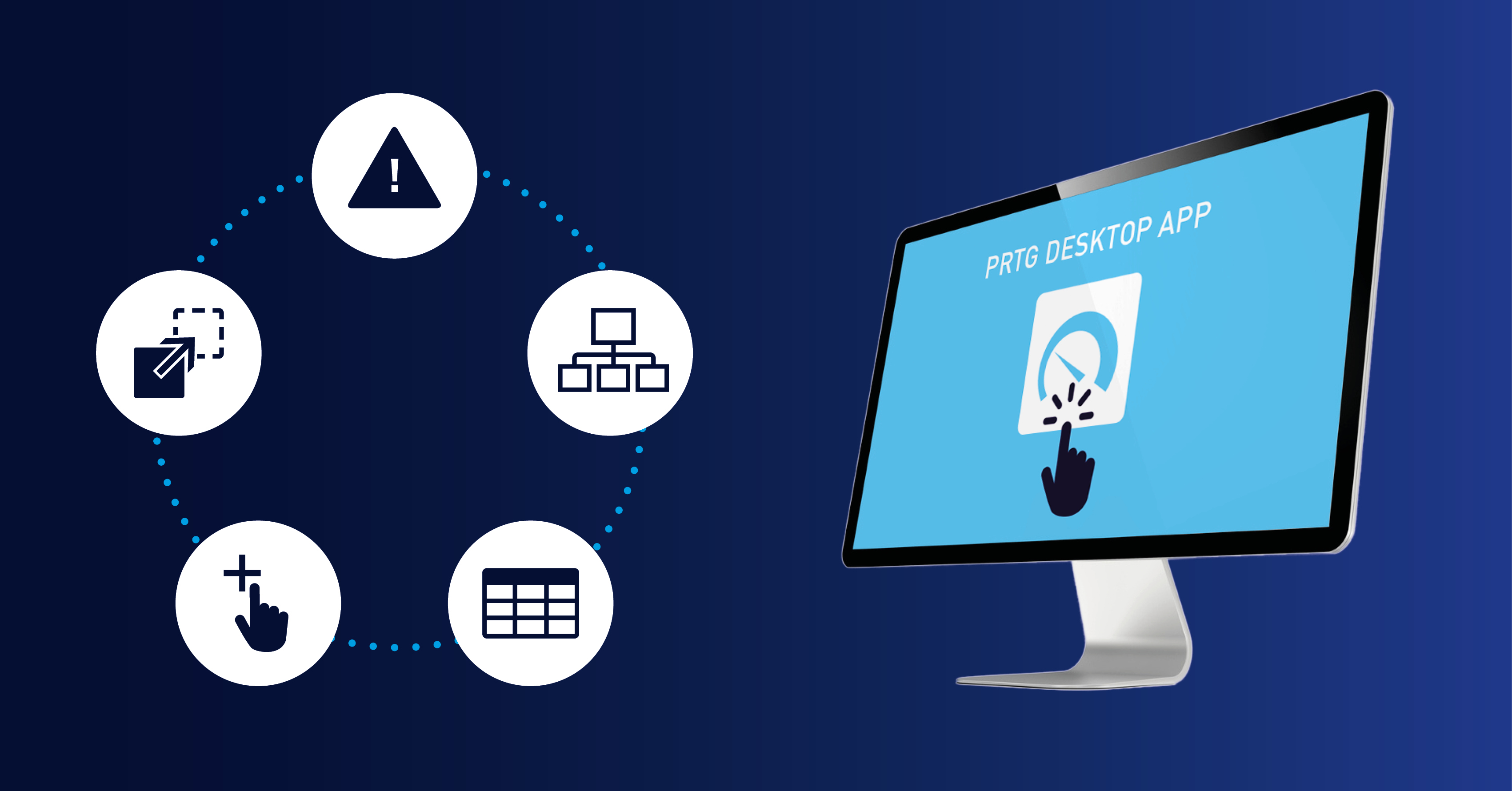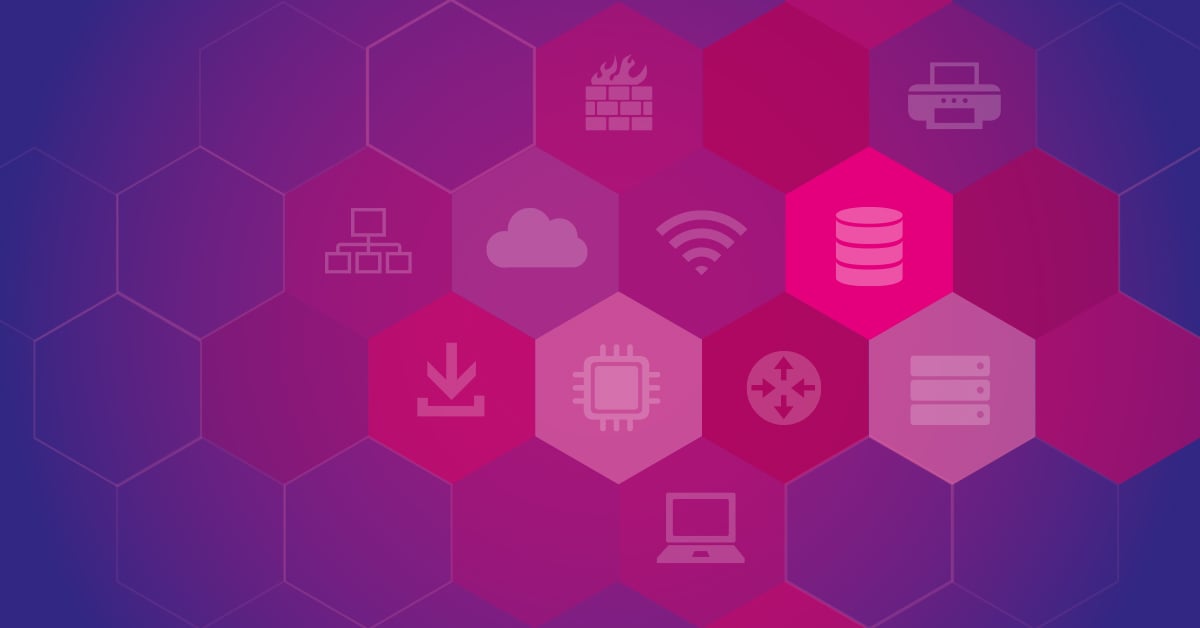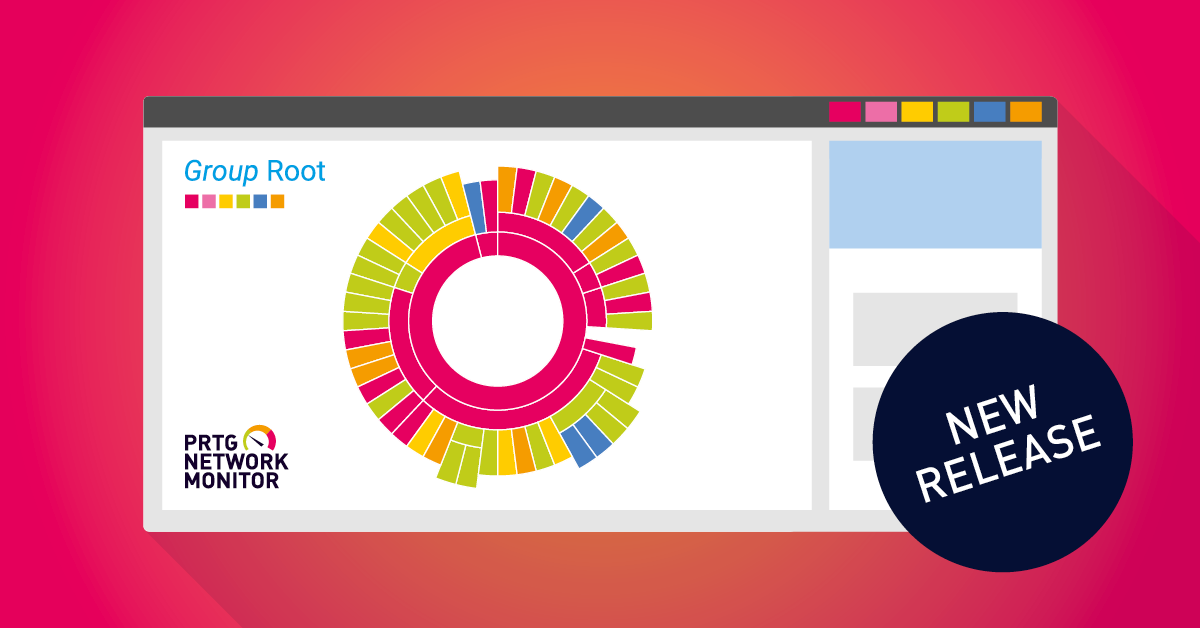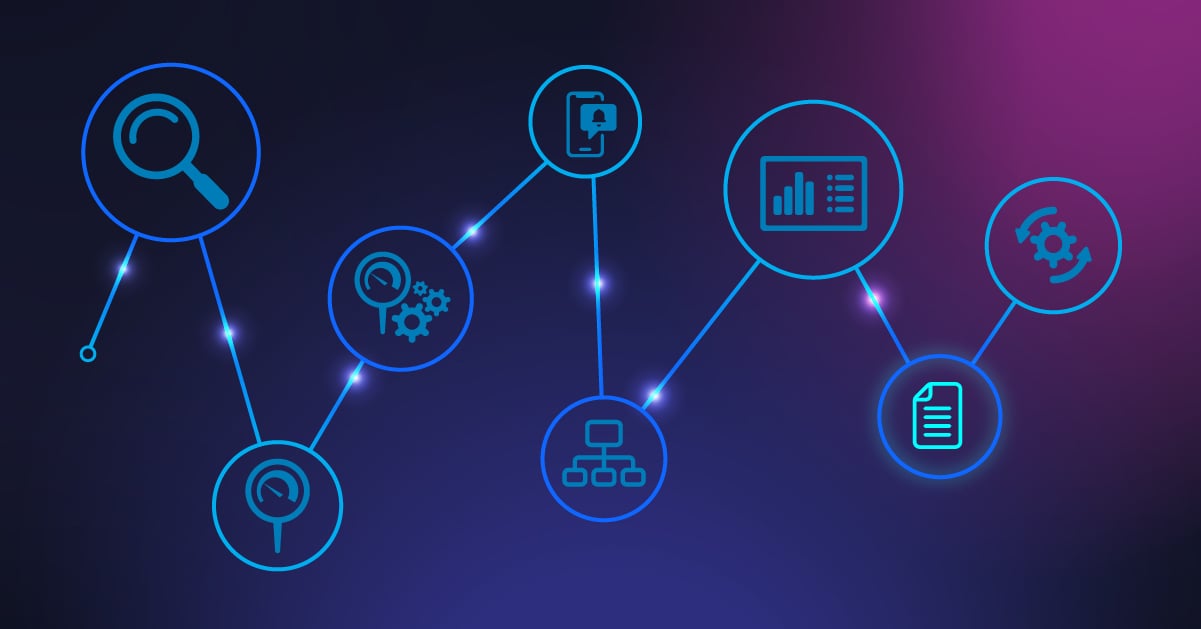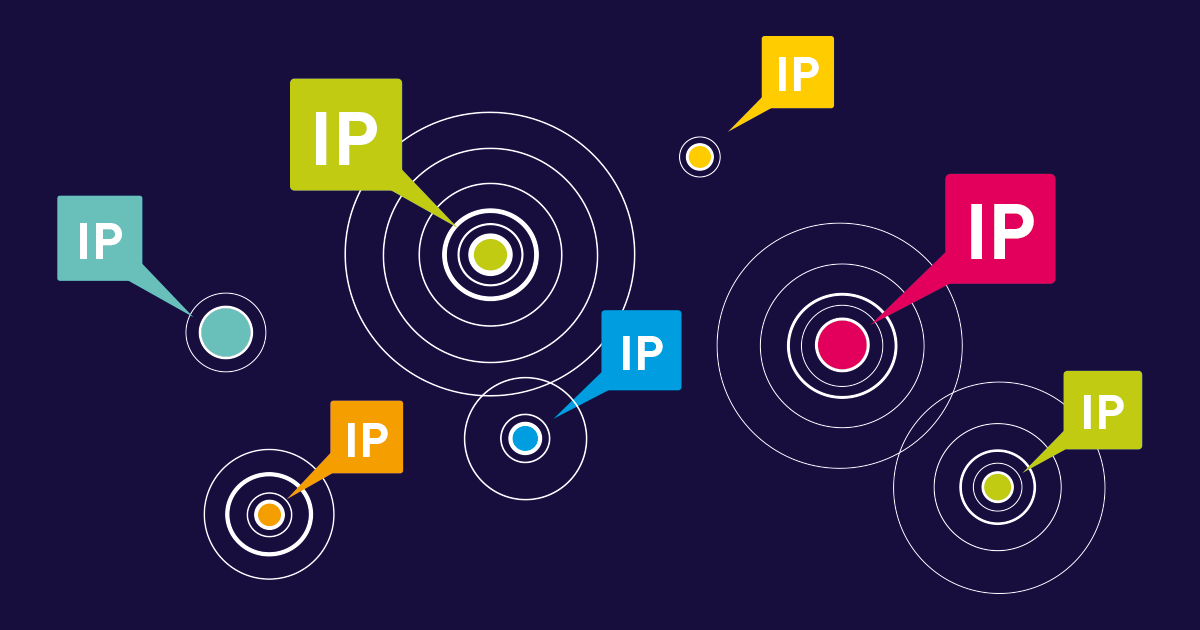As we announced some time ago, the Enterprise Console has been discontinued and PRTG Desktop is its official successor. PRTG Desktop is a free application that you can download to connect and manage your PRTG installations. You can manage up to two freeware or trial editions of PRTG with PRTG Desktop, and an unlimited number of commercial editions of Paessler PRTG. By the way, PRTG Desktop is also available as a native client for Mac systems.
With both the Web Interface and the Desktop application, PRTG offers two ways to keep an eye on your network. Especially in large networks, where multiple core servers are used for monitoring, these instances can be managed with PRTG Desktop. It is a cross-platform application that provides fast access to data and monitoring management. In this article I would like to show you the top 5 features of the PRTG desktop application that you may not know yet.
1. Drag & Drop
You can use drag & drop to move objects. This allows you, for example, to easily move a device from one group to another. Drag the device to another location while holding the left mouse button down and then release the mouse button:
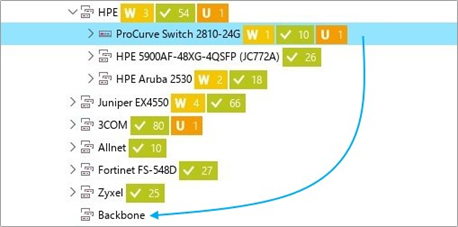
2. Close the application to tray
In the settings, you have the possibility to change the behavior of the application on exit. Even if the application is not open, you can still be informed about alarms and warnings by the flashing icon. You can find this setting at: "File" --> "Settings" --> "Notifications":
3. Change the look of the device tree:
As far as the layout of an application is concerned, not everyone has the same opinion. If you like the classic tree more than the new design, you can change this: Click on "File" → "Settings" → "Updates & Themes" and change the following settings:
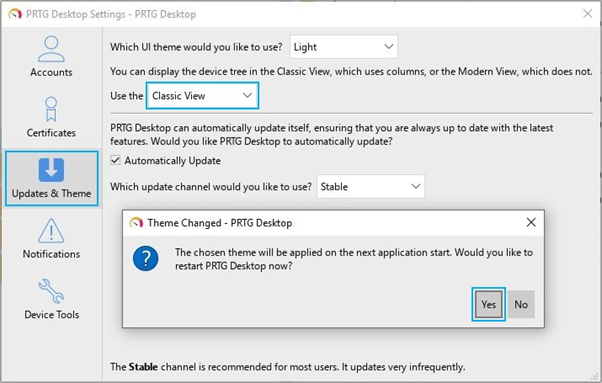
Tip: You can also activate the dark mode in this window.
4. Change the table overview according to your requirements:
You can change the column width, sort and move single columns in table view. Move a column to another position by using drag & drop or sort a column by clicking on the header:
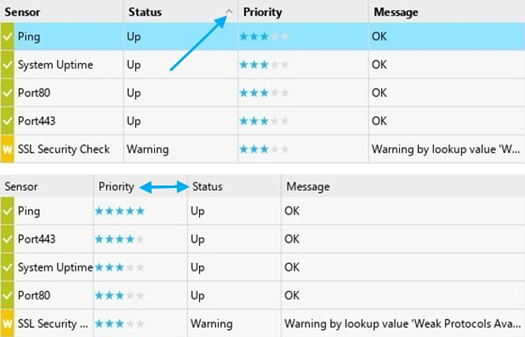
5. Add objects
You can use the “Add" icon to add various things. This allows you to add libraries, maps, reports and tickets also within the application.
Example: Adding a new map:
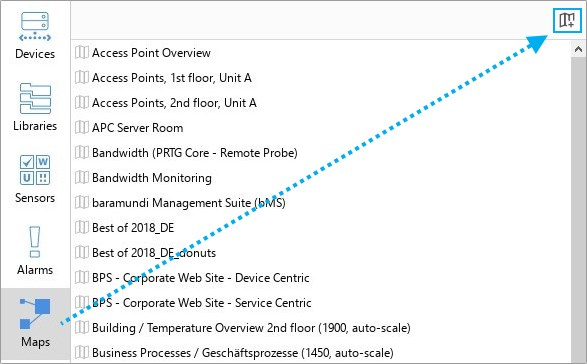
All this information and other topics related to PRTG I also shared in the PRTG group on Spiceworks. Feel free to join and have a look!
As you can see, the PRTG Desktop application also provides many functions. More information can be found in our tutorial video here:
You can download the free PRTG Desktop application here:
👉 https://www.paessler.com/prtg-desktop-app
To use the PRTG Desktop app, you will first need to install PRTG.
I hope that this article helps to make your daily work with PRTG Desktop easier. Let us know the monitoring scenarios where you prefer the desktop application over the web interface. Which other parts of monitoring with PRTG would you like to see featured in such a tips & tricks round up? Happy to hear your thoughts! Just drop us a short comment!
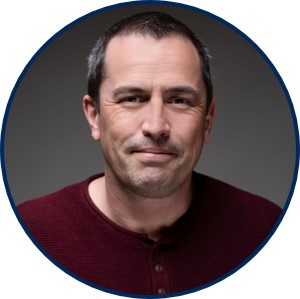 Published by
Published by