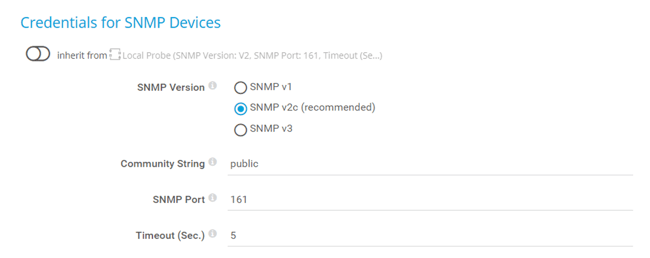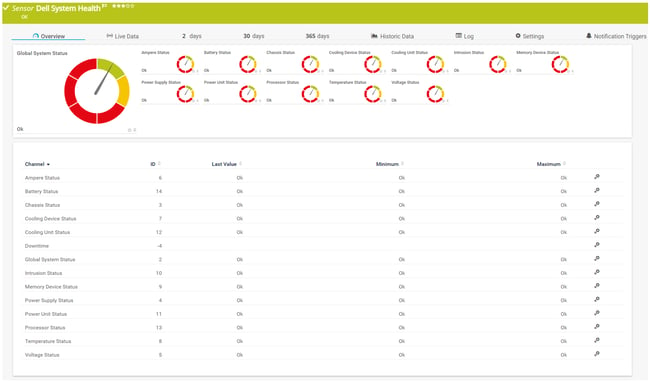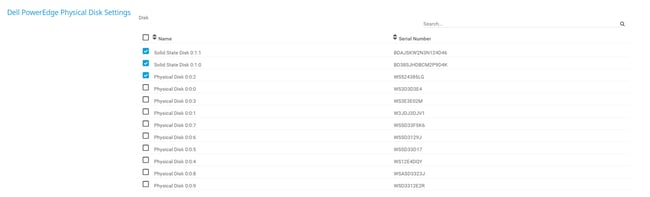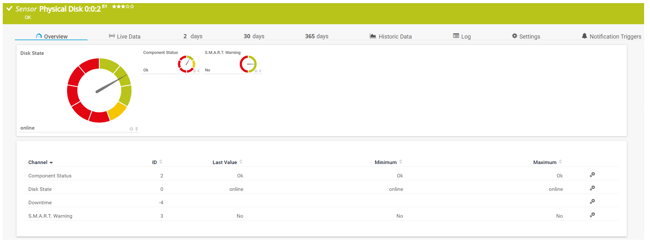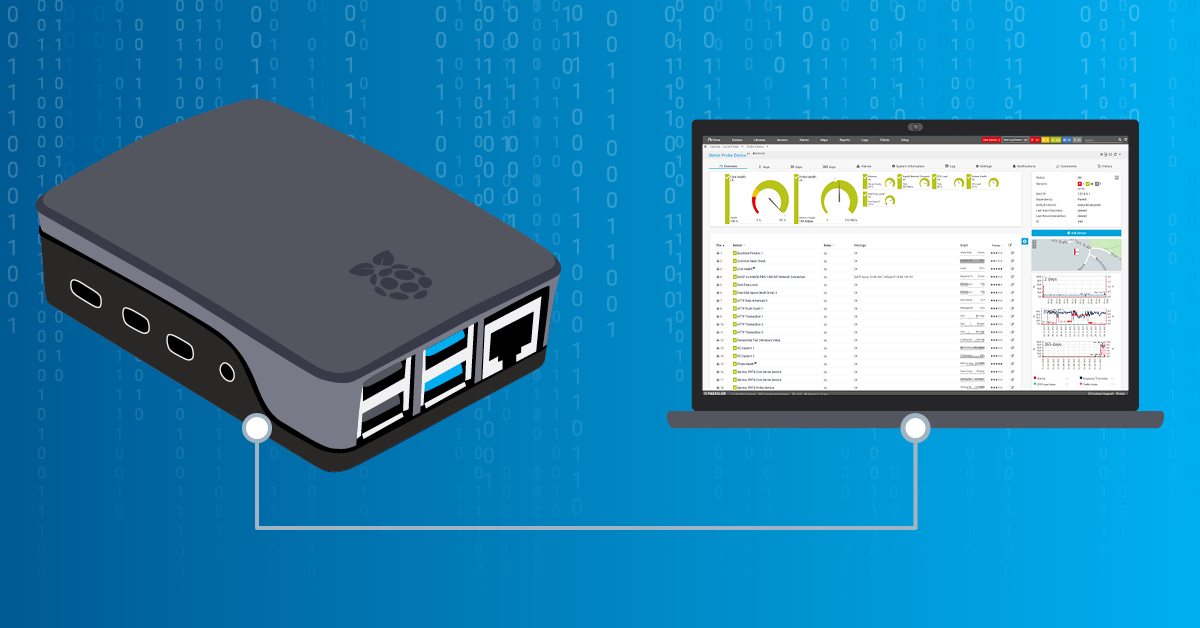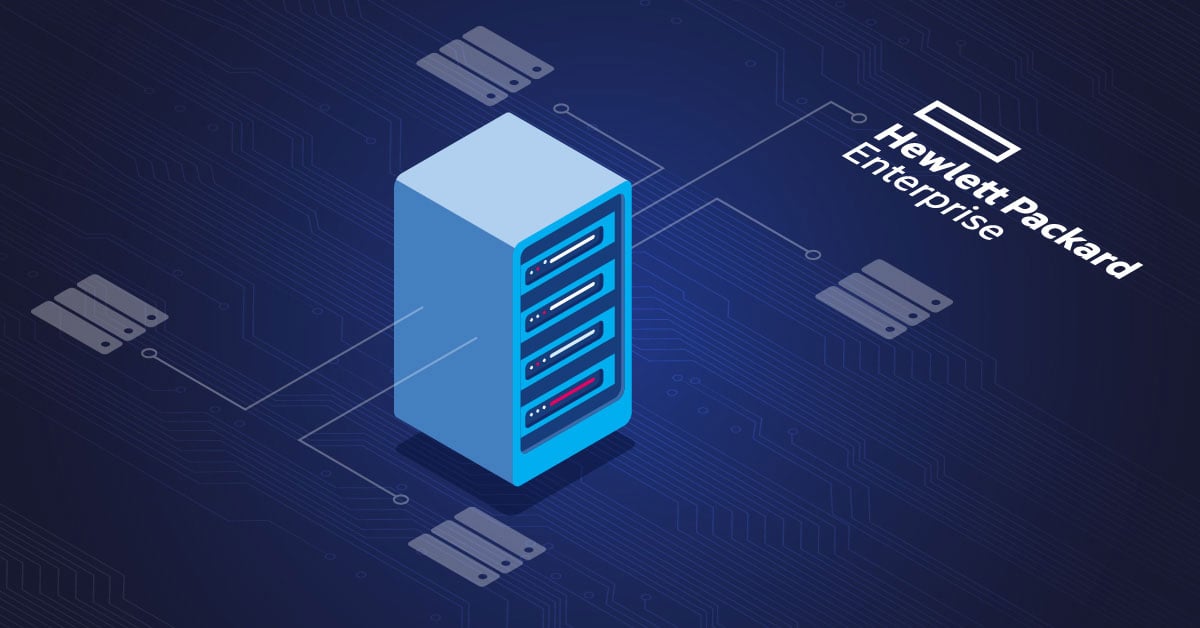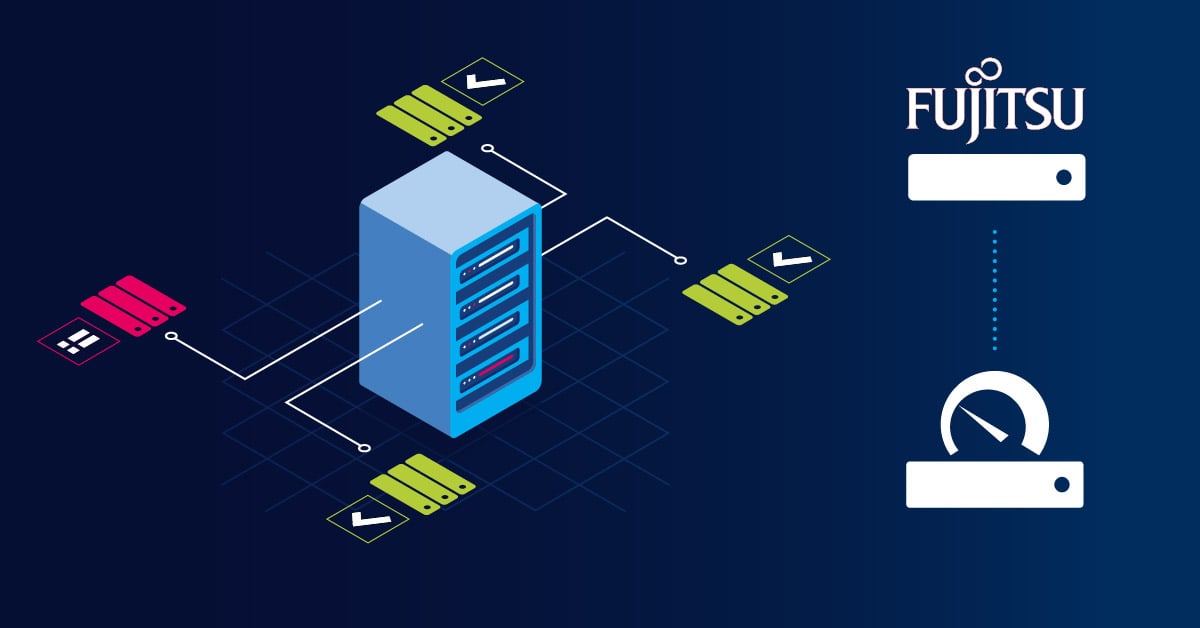I had a chance to get to know Michael Dell, his journey and his achievements through his book „Play Nice But Win: A CEO's Journey from Founder to Leader“. I'm impressed by his start, evolution, understanding of the market, and what Dell is today.
Dell manufactured some of the most powerful and reliable hardware on the market. Small and big data centers are equipped with Dell servers and storage devices. Big vendors, such as VMware, are developing products on Dell hardware. One of them is VMC on Dell EMC. I wrote an article about it: Delivering cloud to your data center with VMware Cloud on Dell EMC.
The article you are reading now is about monitoring Dell PowerEdge servers using PRTG. We at Paessler understand how important is for you to have native sensors to get insights into the health state of different hardware components in your Dell PowerEdge.
This article will help you enable SNMP on your Dell PowerEdge, configure PRTG and start monitoring.
Note: You need to be running at least iDRAC 7 (introduced in 2012).
Step 1: Enable SNMP on iDRAC
PRTG Dell PowerEdge sensors are based on SNMP. That means you need to enable SNMP on your Dell PowerEdge via iDRAC. iDRAC is a Dell management interface used to configure your server and services.
Depending on the version of iDRAC you use, SNMP settings may be located on a different UI path. In my case, I use iDRAC v9 (introduced in 2017).
- Login to your iDRAC via the web console.
- Click on iDRAC Settings in the menu
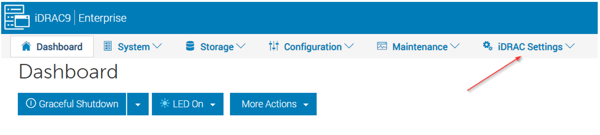
- Click on Services and then expand SNMP Agent.
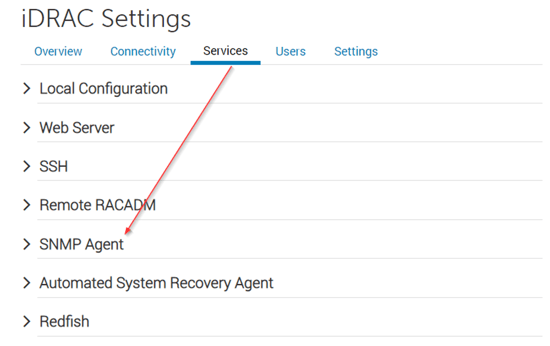
- Enable SNMP, configure SNMP community string, choose SNMP version, and configure SNMP port. iDRAC v9 supports SNMP v3. In my case, I'll go with SNMPv1/SNMPv2c.
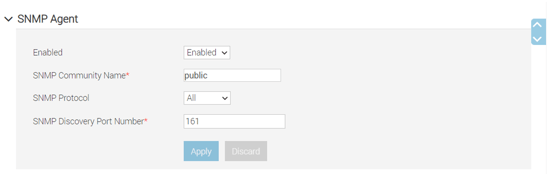
- Click Apply and sign out from your iDRAC web UI.
Step 2: Add Dell PowerEdge server to PRTG
In the second step, you need to add your Dell PowerEdge to your PRTG. You can use the IP or DNS name of your server.
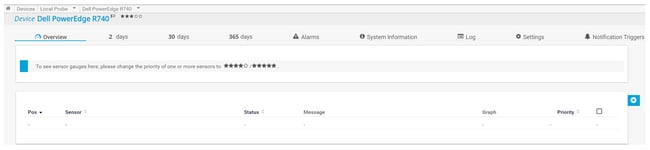
In case you don't use the default SNMP settings (community string and port), you need to configure SNMP settings on the parent device within PRTG („Dell PowerEdge“ > Settings > Credentials for SNMP Devices).
If you use the default SNMP credentials, there's nothing to change.
Step 3: Add Dell PowerEdge System Health
The SNMP Dell PowerEdge System Health sensor monitors the system health of a Dell PowerEdge server via SNMP.
It support IPv4 and IPv6 and it has a very low performance impact. This sensor has predefined limits for several metrics. You can individually change these limits in the channel settings.
It shows the health state of the following components: processors, memory, power supply, cooling units, chassis, battery, ampere, intrusions, temperature, voltage and global system health. In the ideal environment, you should see OK under the last measured value.
If there are any problems, you will get notified by PRTG.
Step 4: Add Dell PowerEdge Physical Disk
The second sensor you can use to monitor your Dell PowerEdge is Dell PowerEdge Physical Disk sensor. This sensor monitors a physical disk in a Dell PowerEdge server via SNMP.
Like the previous sensor, this one also supports IPv4 and IPv6 and it has a very low performance impact.
Once you add a sensor, PRTG will do a meta-scan and show all available physical disk drives within your servers. Select the ones you want to monitor. In my case, I selected the first three disks.
For each disk drive you select, PRTG will create a sensor. In other words, for three selected disk drives, you will have three sensors.
The sensor shows if the component status is healthy, if the disk is online or offline and if there are S.M.A.R.T Warnings. This sensor uses lookups to determine the status values of one or more channels. This means that possible states are defined in a lookup file. You can change the behavior of a channel by editing the lookup file that the channel uses.
Pretty straightforward, isn't it? We would love to hear your feedback.
I hope you enjoyed reading this article. I welcome you to read my blog TechwithJasmin.com and I’m looking forward to connecting with you on LinkedIn.
.jpg) Published by
Published by