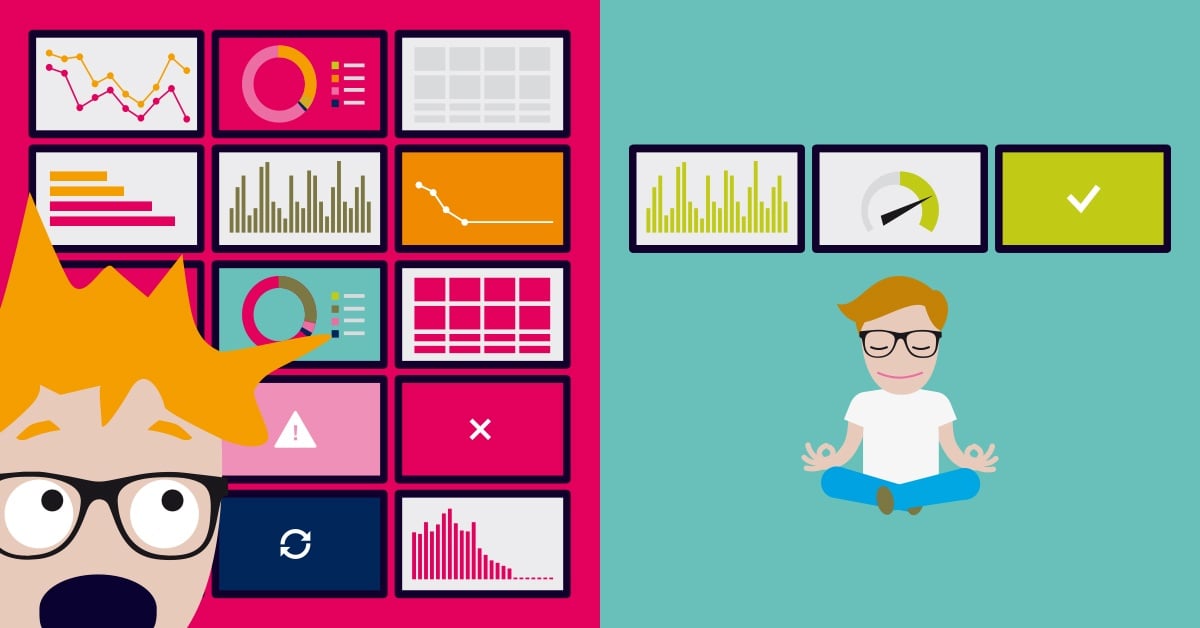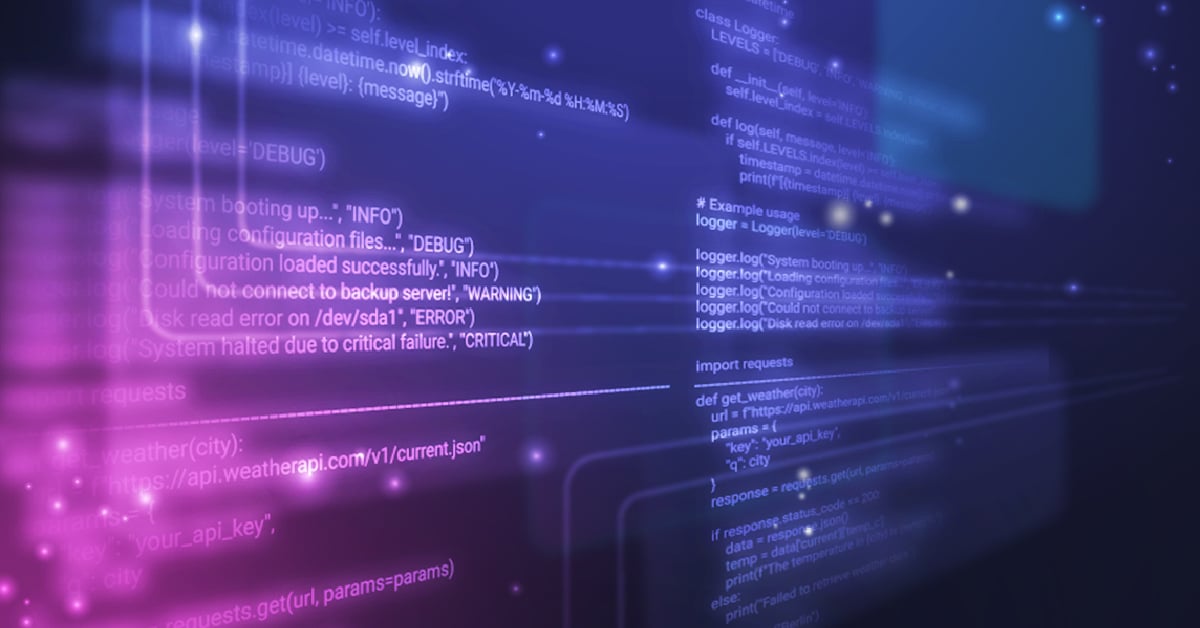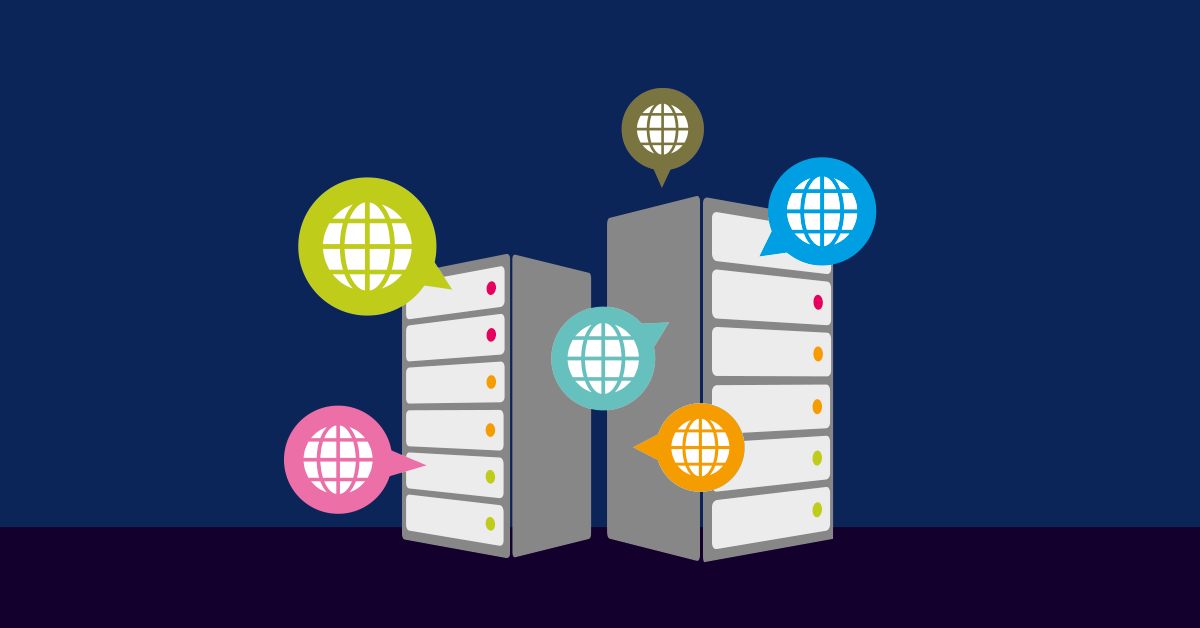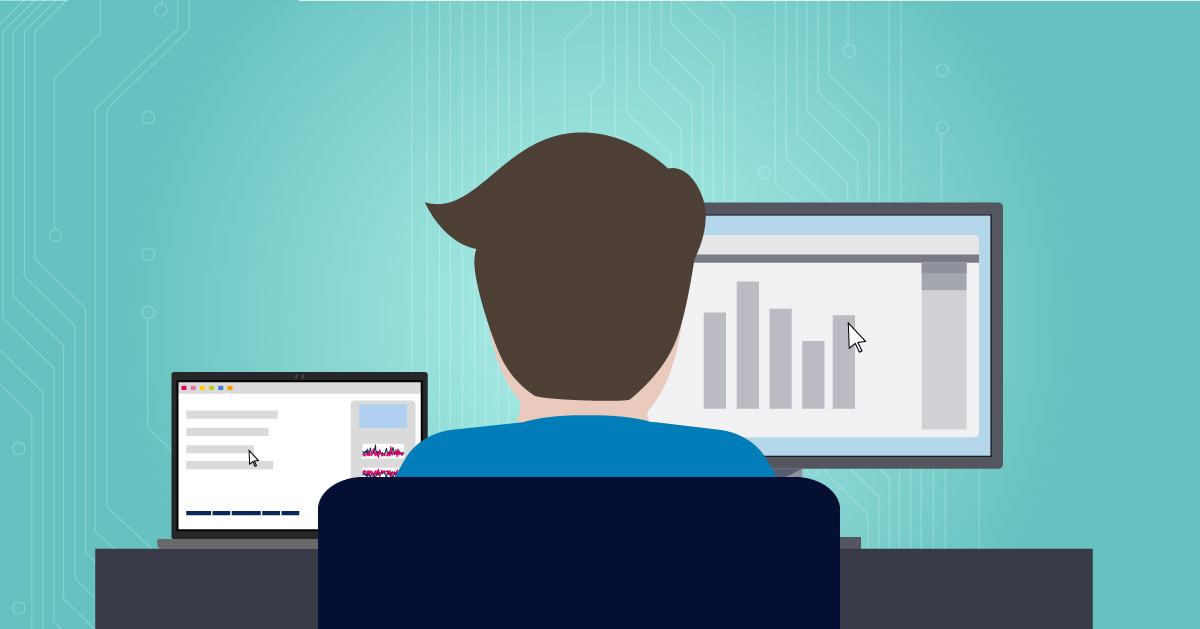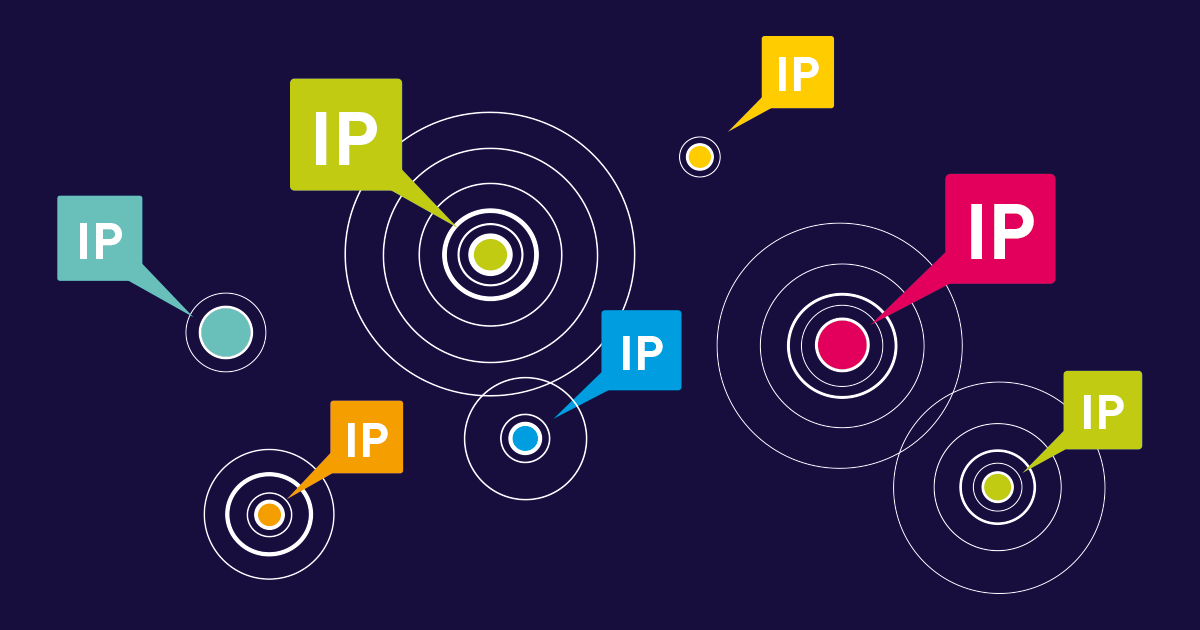As an IT admin, you know what it feels like to live with the constant fear of data loss. You think that you have a reliable backup solution in place, so making regular backups should be working fine – just to realize that an important backup failed, and a lot of even more important data has been lost, be it your own company data or your customer’s data.
With PRTG, you have several options to monitor your backups and to be alerted if something went wrong with a backup so that you can react to a possible data loss. This might be even more important if you are an MSP (managed service provider) who has to manage hundreds of customers with different backup solutions for various purposes.
Today, I'll show you how comprehensively and flexibly PRTG can help you with backup monitoring to further minimize the risk of data loss.
🧠 That is, by the way, the reason why you have read so rarely from me here in the blog in the past weeks. Because I have descended into our archive. Deep underground, where no daylight has reached since the foundation stone was laid, I sat for weeks, dusted off folders, rummaged in boxes marked confidential, and looked behind cabinets that no one has moved for decades, just to present you with a collection of tips for backup monitoring today. And here we go!
Monitor file time stamps with the File sensor
The File sensor in PRTG is a good choice if your backup solution overwrites the same backup file each time a backup is made. With this sensor, you can monitor, for example, the file’s time stamp to determine the time that passed since the file was modified the last time. [How-to guide part #1 including step-by-step instructions]
Monitor oldest/newest file in a folder
Use the Folder sensor if your backup solution creates a new backup file each time a backup is made, and stores it in a specific folder. With this sensor, you can monitor, for example, the newest file and the oldest file in a folder.
[How-to guide part #2 including step-by-step instructions]
Monitor email notifications with the IMAP sensor
Most backup solutions send email notifications about the status of the last backup. Choose the IMAP sensor if you want to automatically check such email notifications for failed backups. The sensor uses specific filter options to check emails for keywords in the subject line and the body of an email, and it can notify you when a backup has gone wrong.
[Knowledge Base article "How can I monitor my backup software to be sure backup succeeded last night?"]
Monitor backup event log entries with WMI
Most backup solutions write status messages about the status of the last backup in the Windows event log. With the Event Log (Windows API) sensor or the WMI Event Log sensor, you can apply specific filters to check such event log entries for a certain event source and a certain event message, for example, and to be notified if there is an entry that indicates a backup failure.
[How-to guide part #4 including step-by-step instructions]
Monitor your backup with the Veeam Backup Job Status Advanced sensor
Veeam is your choice for backups? Congratulations, you have chosen a powerful tool! To monitor it, you can use our native sensor called Veeam Backup Job Status Advanced sensor. The sensor shows you the number of successful, failed, running and finished job runs, job runs in a warning state, and the number of all scheduled backup jobs. The number of finished job runs includes all job runs in a warning state, as well as successful and failed job runs.
[PRTG Manual: Veeam Backup Job Status Advanced Sensor]
Monitor your backup with a custom script
If you want to run, for example, a custom PowerShell script to monitor your backups and show the returned values in multiple channels in PRTG, you can simply use the EXE/Script Advanced sensor. For example, if you use Veeam Backup and Replication as your backup solution and do not have the Veeam Backup Enterprise Manager installed, you can find scripts for this approach here:
[How-to guide part #6 - custom scripts for monitoring backups]
Which solution or PRTG sensor type you end up using in your environment mainly depends on your backup solution and how it handles backup files.
Of course, there are a lot of other ways to keep track of whether your backup is really working and I want to show you them today as well! So, enjoy the list below. Oh, and please also don’t forget to have a look at our other PRTG How-to guides.
- PRTG Manual: Monitoring Backups
- Backup Monitoring: PRTG feature overview
- techwithjasmin.com: Monitoring Altaro VM Backup Jobs with PRTG
- techwithjasmin.com: PRTG IMAP Sensor: The way to monitor ANY backup job
- Paessler Blog: How We Saved 10 Terabytes of Disk Space Using Windows ReFS with Veeam
- Paessler Blog: Get more insights into your Veeam backup jobs with PRTG
🗃️ I'm off again, back in the secret and hidden catacombs of our headquarters, in search of new information...
 Published by
Published by