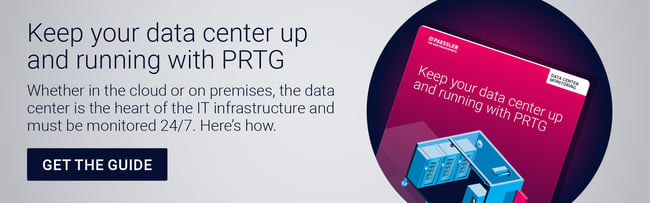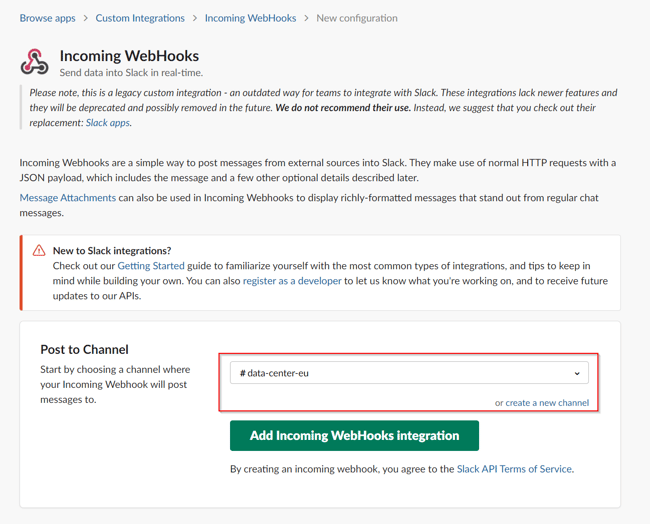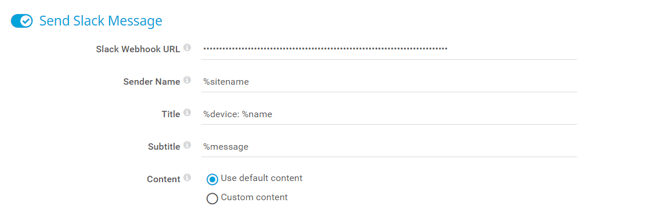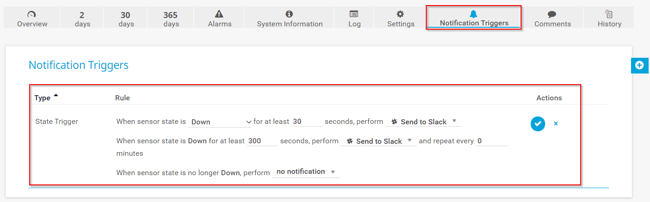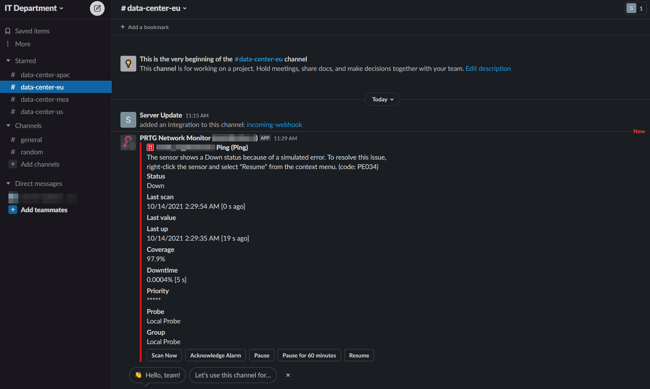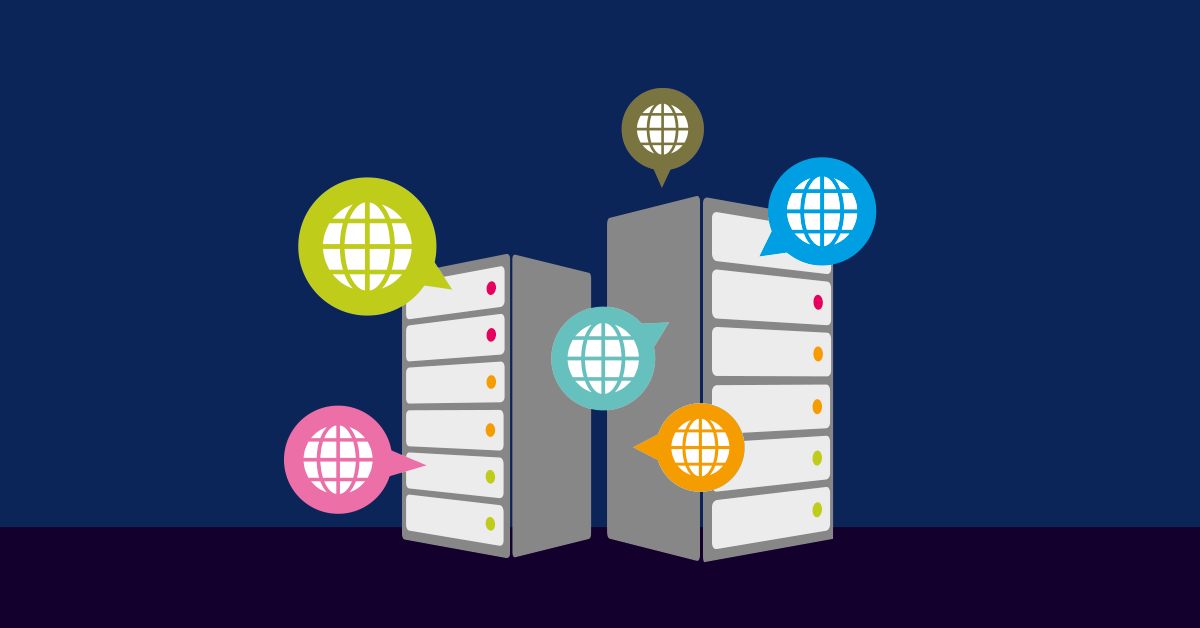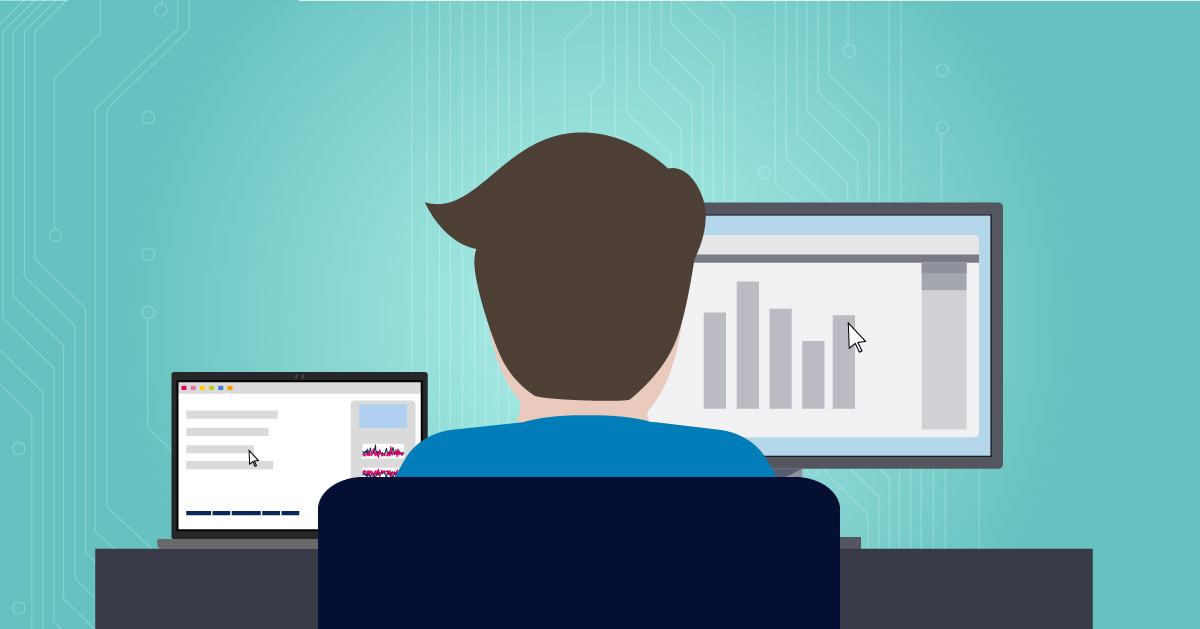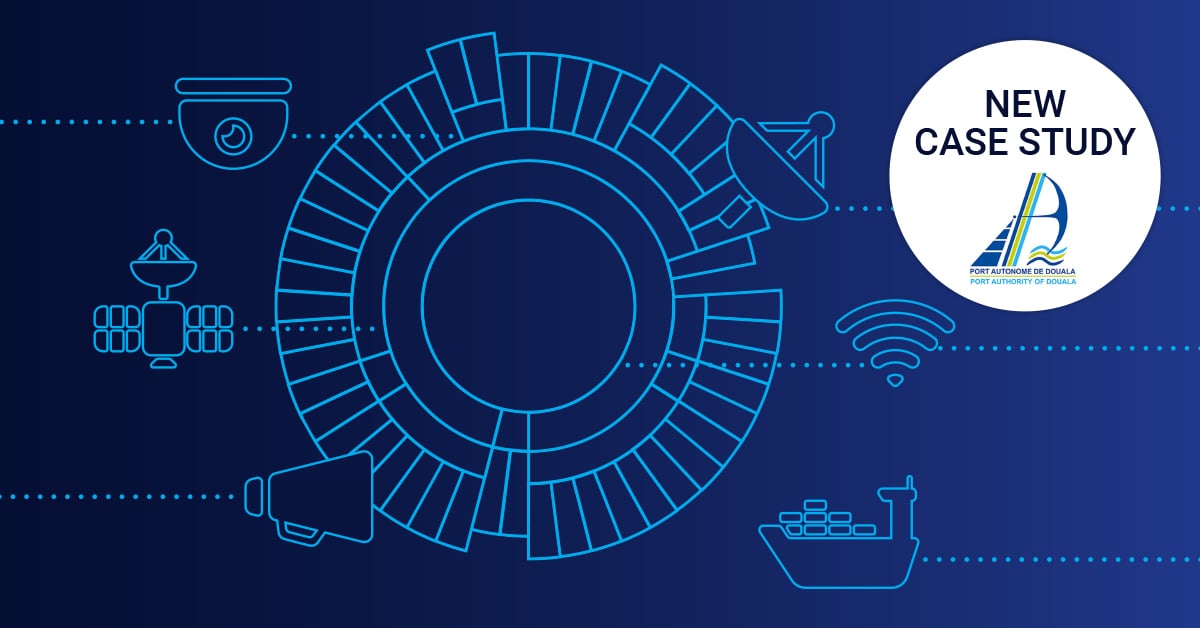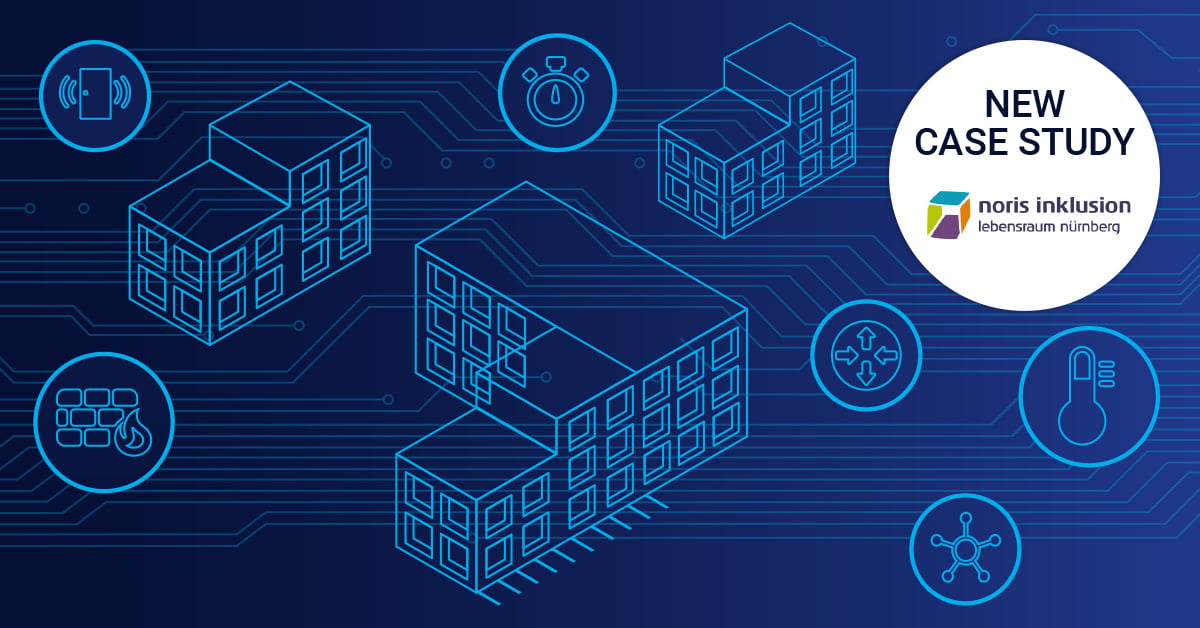With 12 million active users daily and 156,000 organizations subscribed to the app (in 2021), Slack is one of the most popular and rapidly growing apps to connect teams, unify their systems, and drive their business forward. It is integrated into the Paessler PRTG monitoring notification system, which means, in the case of data center outages, PRTG can trigger notifications and send them directly to the Slack channel(s) you want. This sounds convenient, doesn't it? There are also many other notification types you can try, which we covered in other articles that are listed at the end of this article.
The first step is to ensure the right person or team gets the right notifications. My colleague, Michael, wrote a great article about it.
Setting up Slack and integrating it with PRTG is a pretty straightforward procedure. Let’s do it together.
Step 1: Create a webhook
In order to get notifications from PRTG to Slack, you first need to create an incoming webhook in Slack. The incoming webhook URL will later be used in the PRTG notification template (step 2).
- Log in to Slack.
- Go to this LINK, choose a channel where your incoming webhook will post messages to, and then click Add Incoming WebHooks Integration to create an incoming webhook URL. In my case, it is „data-center-eu“. This means, in case of any outages in my data center in Europe, PRTG will send notifications to this channel.
3. Copy the webhook URL to the clipboard and start with Step 2.
Step 2: Create a notification template
In the second step, you need to create a notification template that sends notifications from PRTG to Slack. Open your PRTG web UI and follow these instructions.
- Navigate to Setup > Account Settings > Notification Templates > Add Notification Template.
- Define the notification name and other parameters (schedule, notification summarization, and access rights). For testing purposes, I kept the default settings.
3. Scroll down and enable Send Slack Message.
4. Enter the URL of the incoming webhook you created in Step 1 and click Save.
Ready for Step 3?
Step 3: Create notification trigger(s)
Notification triggers define when PRTG will send a notification to an IT Admin. You can define notification triggers on different levels in your device three, from Root > Probe > Group > Device to sensor. In my case, I did it on my remote probe „Data Center EU“.
PRTG supports five notification triggers, including state trigger, speed trigger, threshold trigger, and change trigger. The state trigger performs a notification when a sensor changes its status. The speed trigger performs a notification if the speed that a sensor monitors changes. The volume trigger performs a notification if a sensor reaches a certain volume at a specific time. The threshold trigger performs a notification if a sensor reaches specific values. The change trigger performs a notification if a compatible sensor's value changes. According to the screenshot below, PRTG will trigger a Slack notification if the sensor is in a down state for at least 30 seconds.
That's it. You can test notifications and/or simulate an error to see if PRTG sends a notification to your Slack channel or not. In my case, it works like a charm.
Other notification-related articles worth reading:
- Paessler Blog: Ensure that the right person or team gets the right notifications
- Paessler Blog: Get alerted on data center outages with Microsoft Teams
- techwithjasmin.com: Get alerted on data center outages with PRTG push notifications
- techwithjasmin.com: Get alerted on data center outages with BulkSMS, Agile Telecom and Esendex
I am looking forward to reading your comments. What notification template(s) do you prefer to use?
.jpg) Published by
Published by