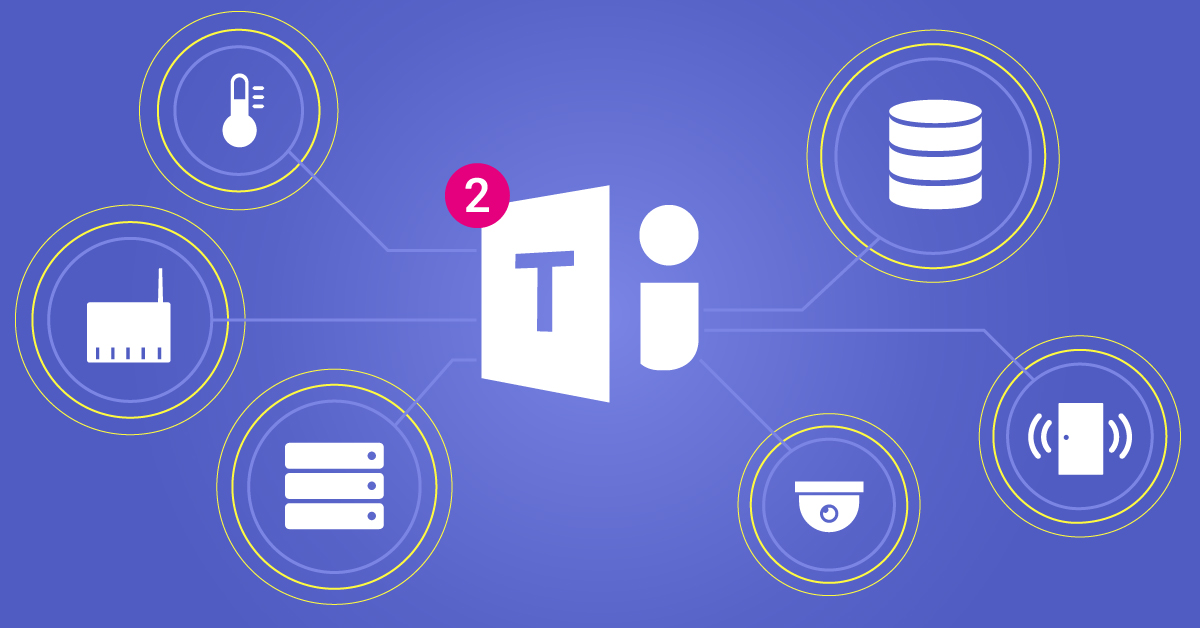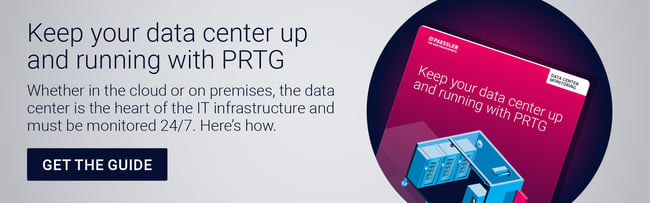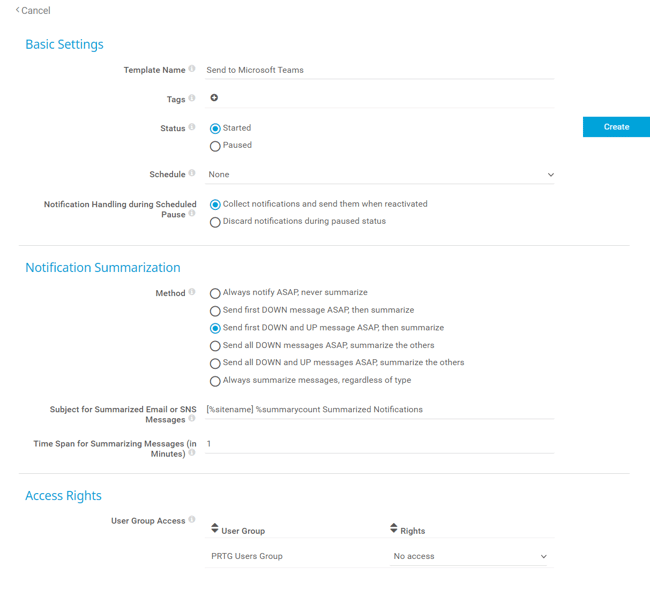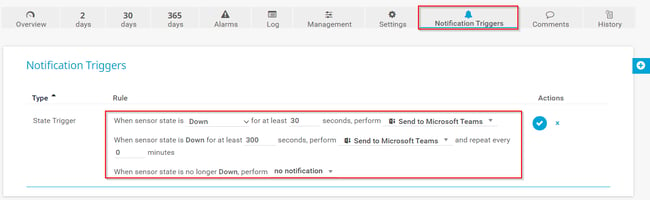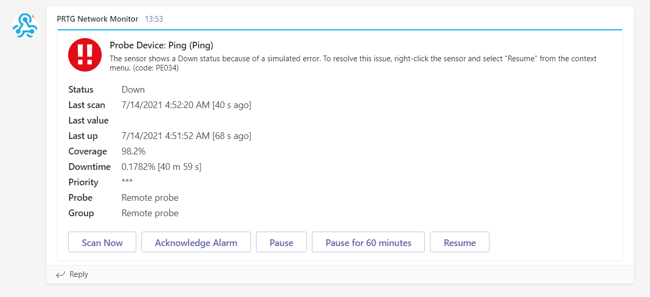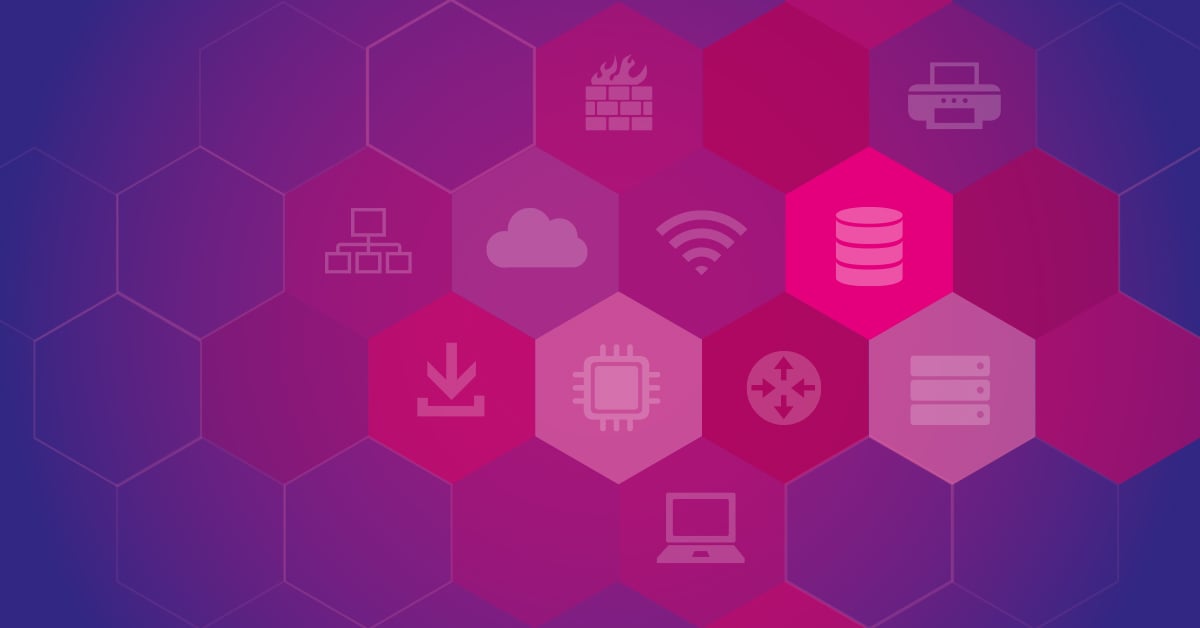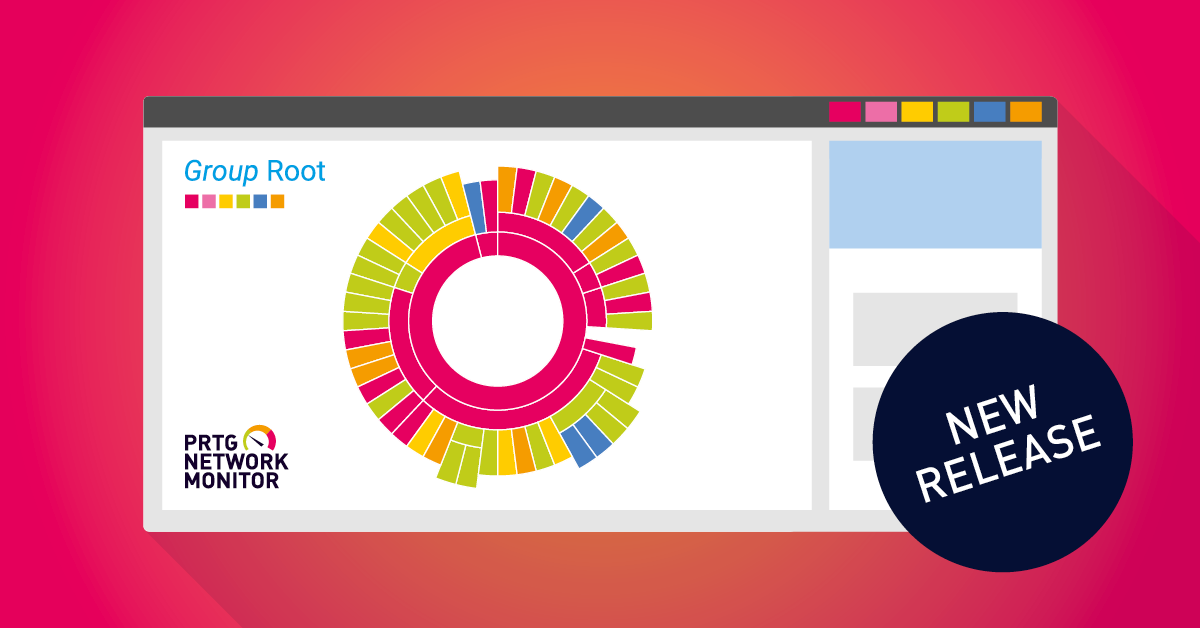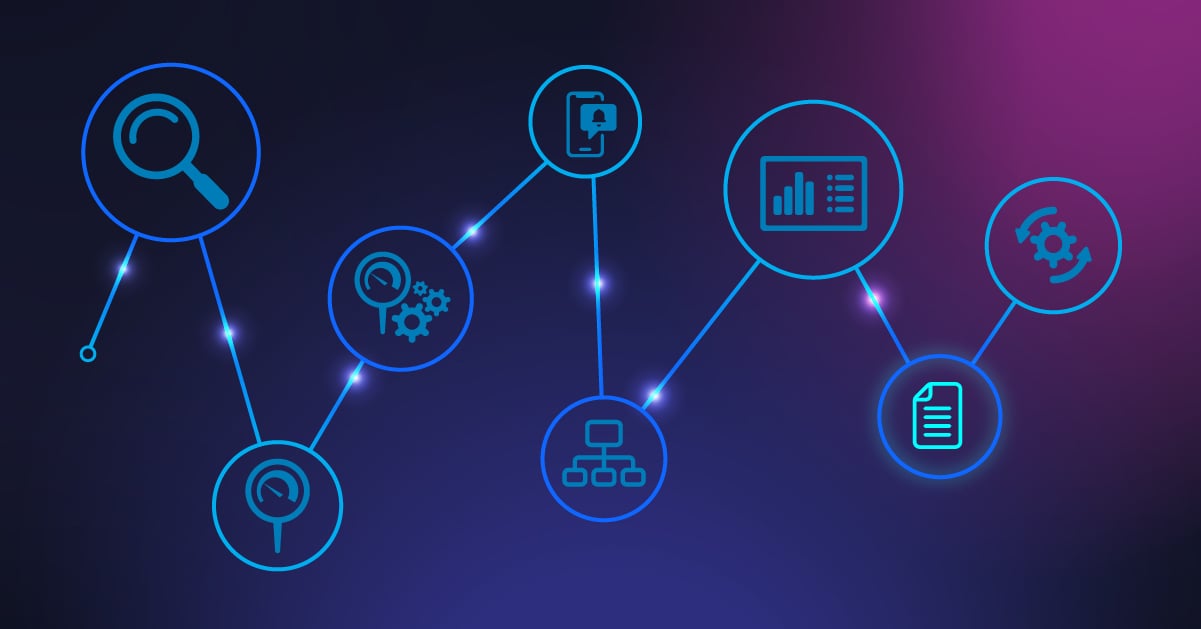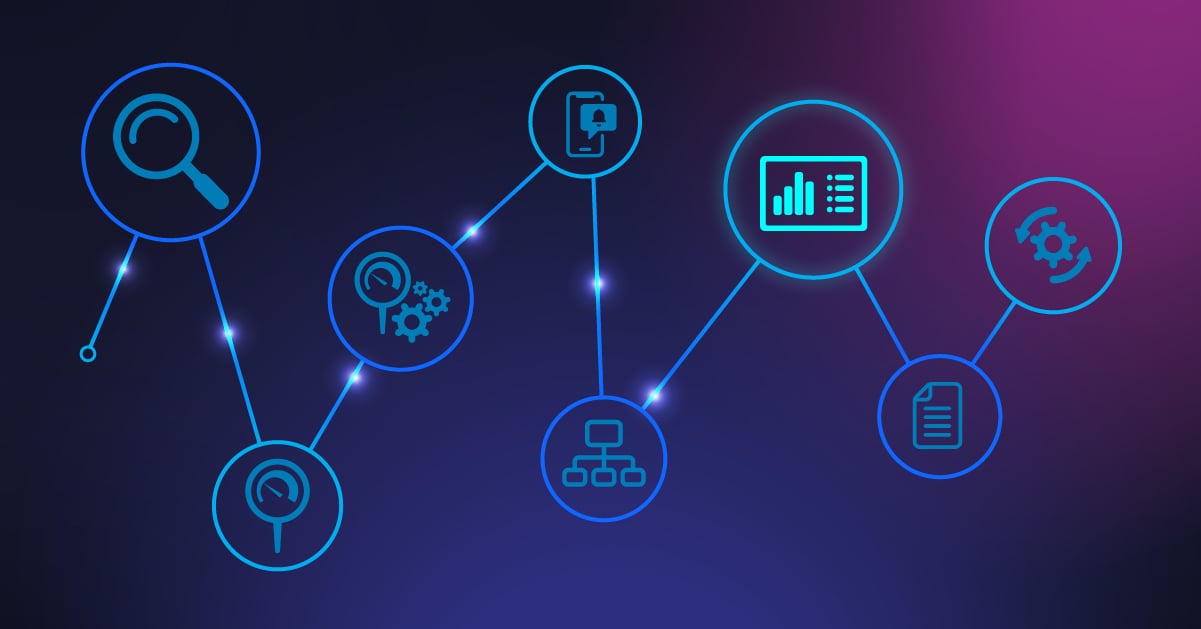With more than 145 million daily active users (as of Q2 2021), Microsoft Teams is one of the leaders in UCaaS and meeting solutions. You can get it for free (for work, school, or friends and family) or as part of Microsoft 365 (for work, school, or government). We at Paessler also use it for internal and external communication with our partners. By combining it with PRTG Network Monitor, you can get insights and stay notified about the health state of your network hosts distributed all around the world.
Whenever an issue occurs in the data center, PRTG can detect it and notify IT team(s) by using Microsoft Teams or another notification template (ticket, email, SMS, event log, etc.). I recently wrote an article about getting alerted on data center outages using PRTG Cloud, and Android and iOS apps. You can read it here.
In this article, I will walk you through the procedure of integrating PRTG with Microsoft Teams and getting notifications in your Microsoft Teams channel. Before proceeding with the first step, you should have already created the Microsoft Teams channel. Here is a guide on how to do it.
Step 1: Create a connector
In order to get notifications from PRTG in Microsoft Teams, you should first create an incoming webhook in Microsoft Teams. The webhook URL will be used later in the PRTG notification template.
a) Navigate to the Microsoft Teams channel and click on the three dots and then choose Connectors.
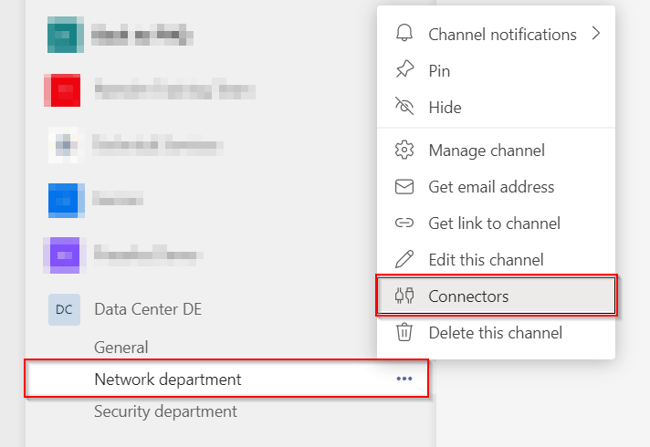
b) Search for Incoming Webhook and once you find it, click Configure.
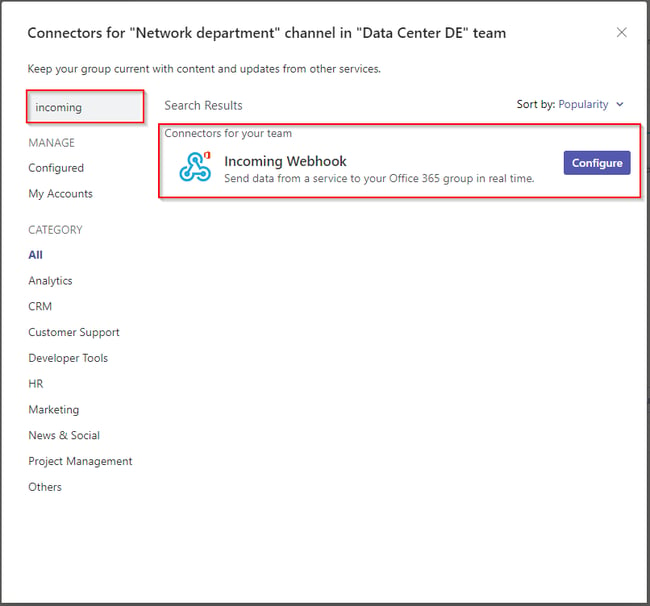
c) Type the name of the incoming webhook and click Create. If you want, you can also upload an image.
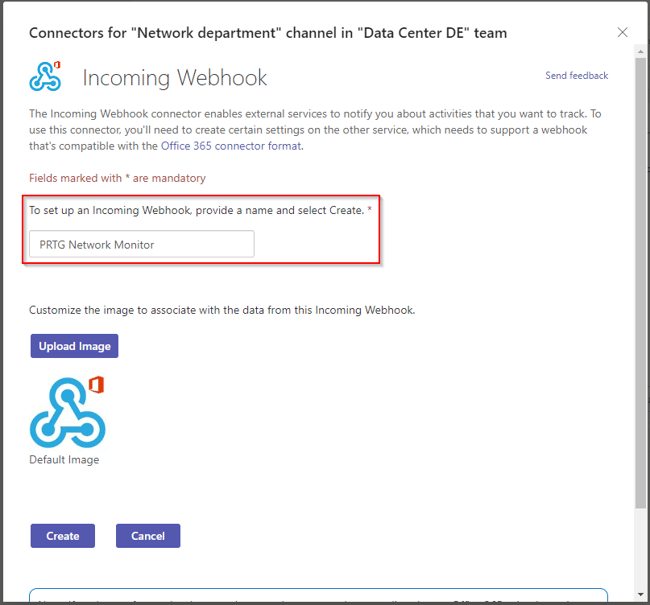
d) Copy the URL below to save it to the clipboard and then select Save. You will need this URL when you go to the service that you want to send data to your group.
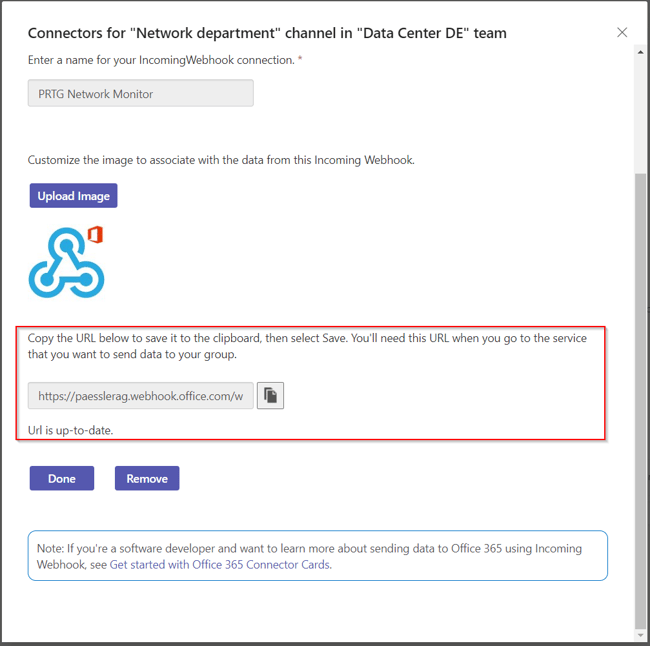
e) You are done. You will see a notification about the creation in your Microsoft Teams channel.
Step 2: Create a notification template
In the second step, you will create a notification template that will send notifications to Microsoft Teams. Open the PRTG web interface and do the following.
a) Navigate to Setup | Account Settings | Notification Templates | Add Notification Template.
b) Define the Template Name and other parameters (schedule, notification summarization, and access rights). In my case, I will keep the default settings.
c) Scroll down and enable Send Microsoft Teams Message.
d) Enter the URL of the incoming webhook connector you set up in your Microsoft Teams channel and click Create.
e) You are done.
Step 3: Create notification trigger(s)
Notification triggers define when PRTG will send a notification to an IT admin. You can define notification triggers on different levels in your device tree, from Root > Probe > Group > Device to sensor.
PRTG supports five notification triggers: state trigger, speed trigger, threshold trigger, and change trigger.
The state trigger performs a notification when a sensor changes its status.
The speed trigger performs a notification if the speed that a sensor monitors changes.
The volume trigger performs a notification if a sensor reaches a certain volume at a specific time.
The threshold trigger performs a notification if a sensor reaches specific values.
The change trigger performs a notification if a compatible sensor's value changes.
In my case, PRTG will trigger Microsoft Teams notifications if the sensor is in the Down status for at least 30 seconds.
You can test the notification and/or simulate an error to see if PRTG sends a notification to your Microsoft Teams. In my case, it works like a charm.
Useful links:
- techwithjasmin.com: Get alerted on data center outages with PRTG push notifications
- Ensure that the right person or team gets the right notifications
I hope you find this article useful. What notification template do you prefer to use?
.jpg) Published by
Published by