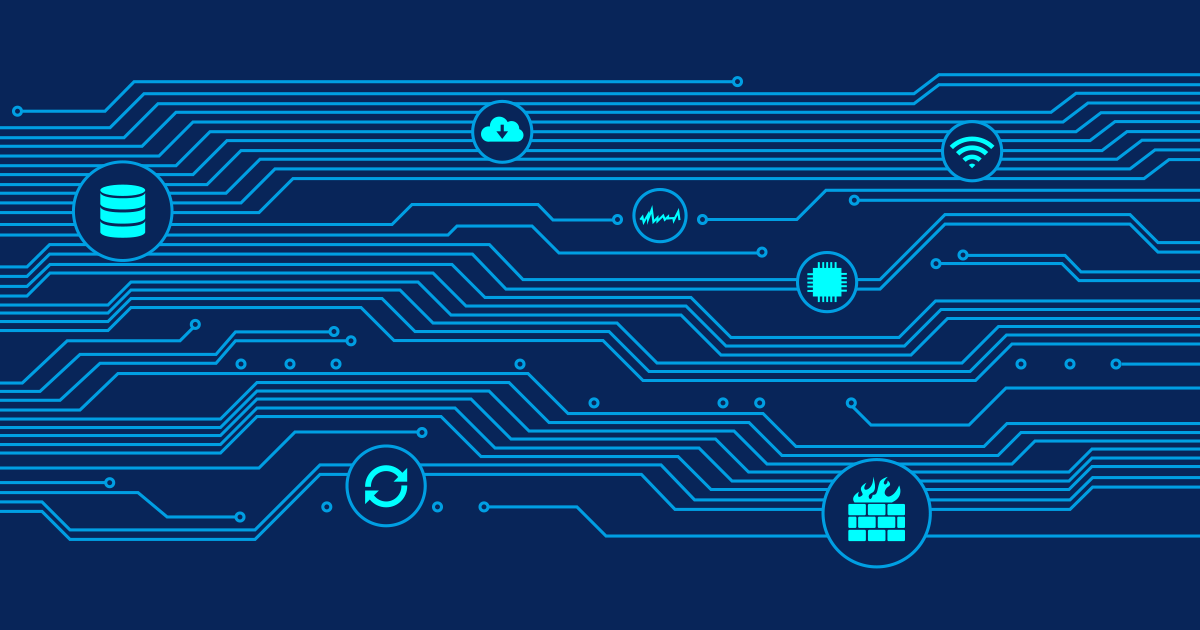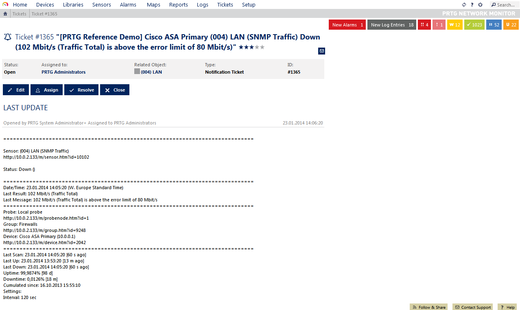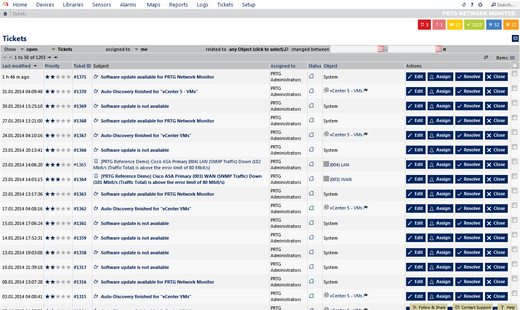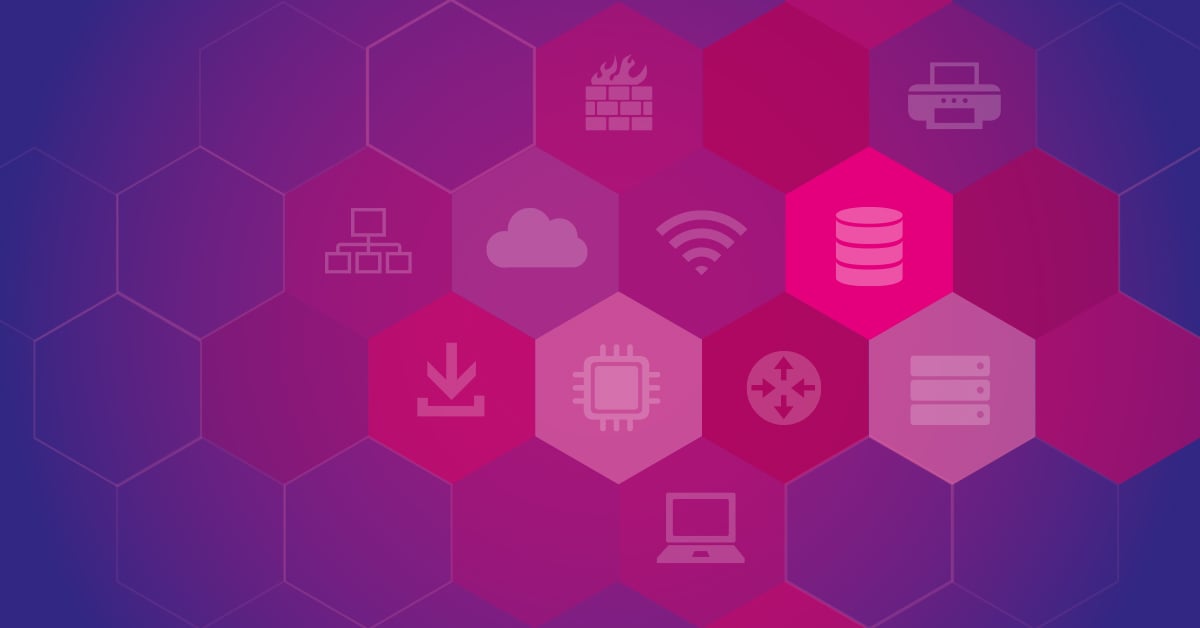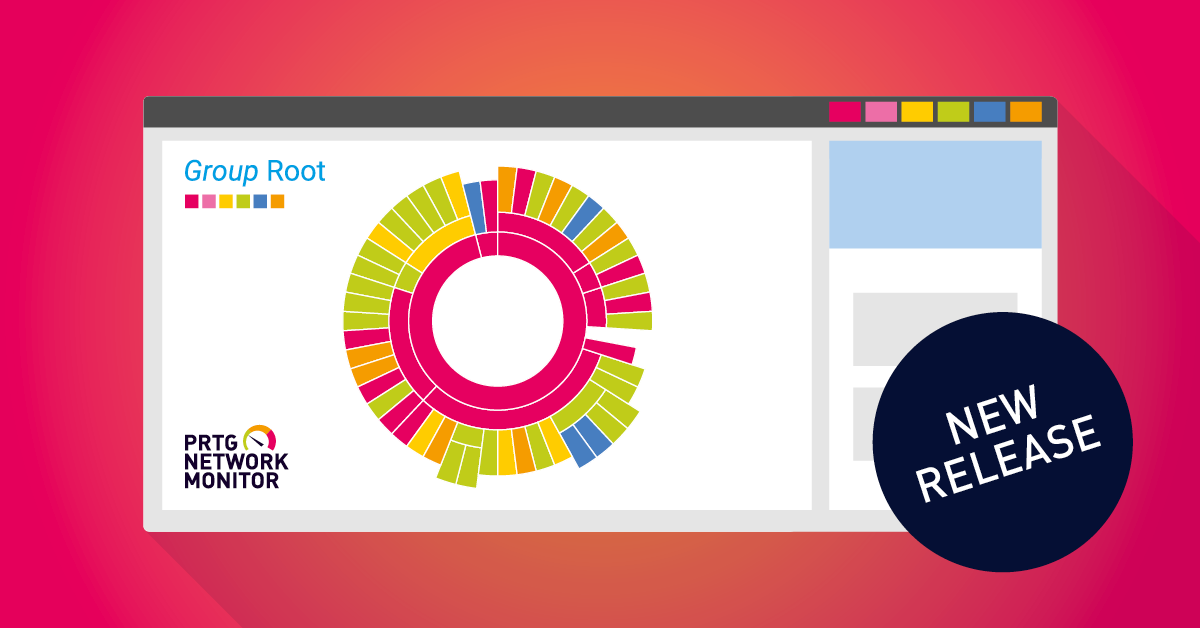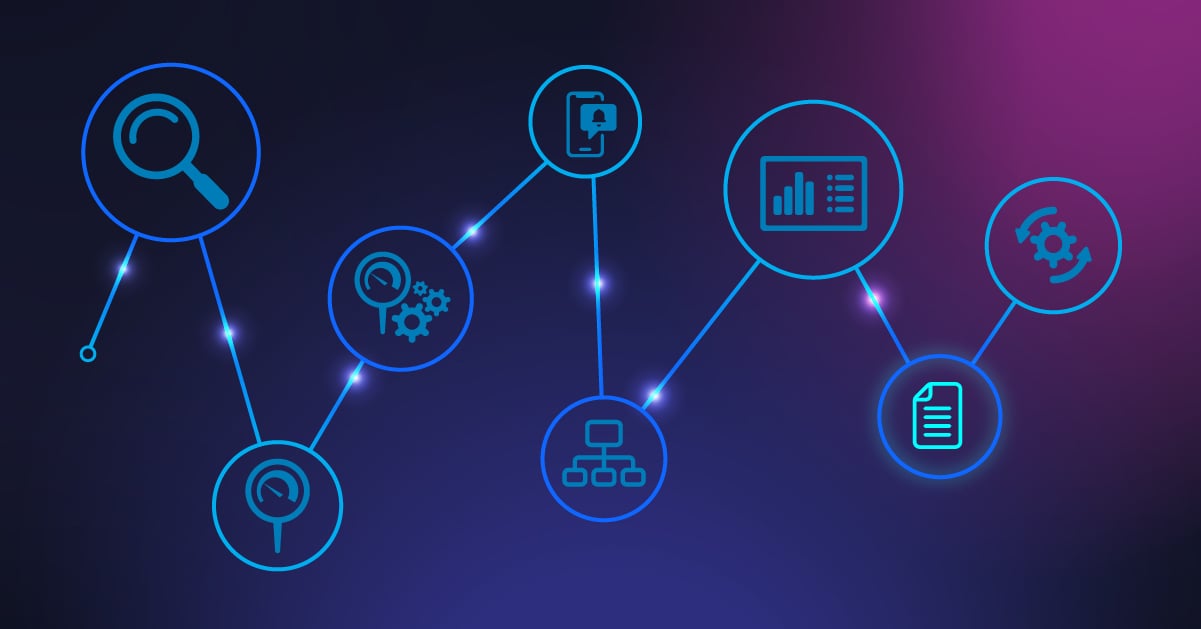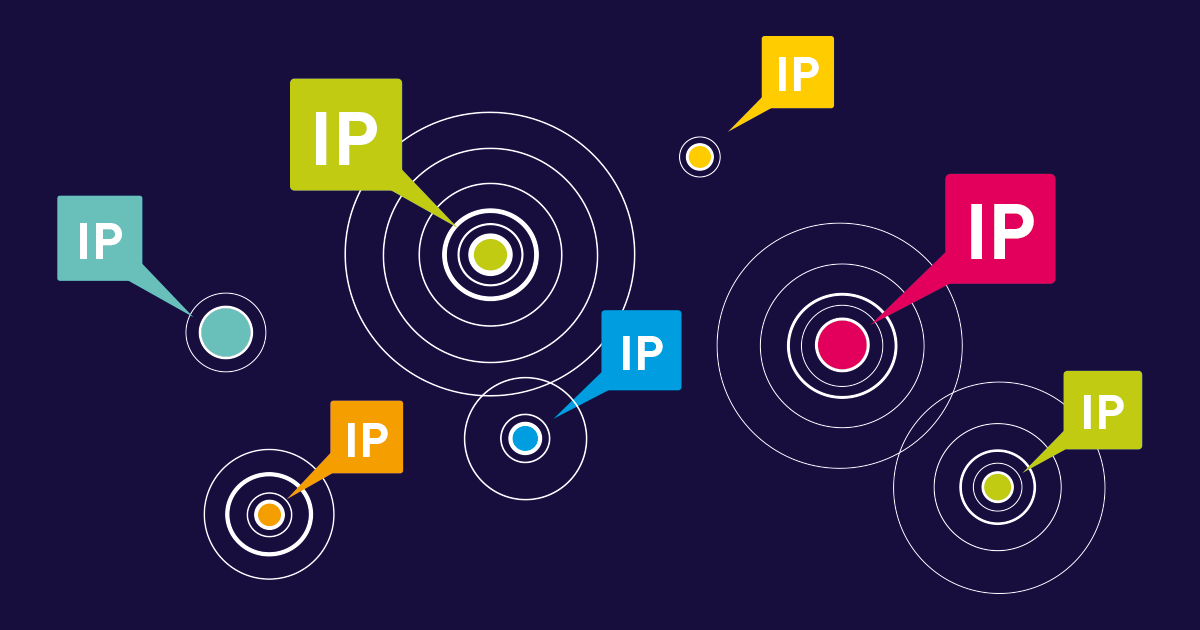Another new feature for PRTG Network Monitor has arrived! Monitoring your IT infrastructure and taking care of potential issues is even more comprehensible now: The new ticket system lets you and your colleagues from the administration team keep track of all network related issues which PRTG detects. You can use it to document related resolution steps and important system information.
Basically, the ticket system as implemented in PRTG manages and maintains lists of current issues regarding a defined application scenario. One element in this system is a ticket which reports about a particular problem, the status of it, information about the steps which were conducted to resolve it, and the involved person(s) who took care of the issue. You might be familiar with such systems from working with them in your support center or utilizing them as a bug tracking system. Such a ticket system perfectly suits network monitoring: You can use it in PRTG to work on network issues, to gather PRTG system information, and to distribute information and tasks to your colleagues.
Tickets in PRTG can contain information about recent events in your PRTG installation which need a closer look by the administrator or another responsible person. They can be created either by the PRTG system or by PRTG users. If you use PRTG with a team of administrators, you can now assign a monitoring related task together with your comments to a particular user directly in PRTG-quickly and easily with two clicks via the context menus of affected monitoring objects in your device tree. With notification triggers, you can set up PRTG to open tickets (and automatically close them) for any of your sensor alarms.
Notifications as Tickets
With the ticket system, we added a new option to PRTG's notification system as well: When you choose the option "Assign Ticket" within a notification, PRTG will create a ticket automatically and assign it to you (or another PRTG user defined) when there is an outage or a limit triggers the notification. As soon as a notification ticket has been opened, the responsible person receives an email that informs about the new ticket and can take care of the issue immediately. As long as the ticket remains open, you know that the problem persists. If the ticket is assigned to a whole user group (for example, the PRTG System Administrators group), all members of this group receive an email and the first person reacting to it can indicate that the issue is taken care of: "Hey, the disks on our ESX server are running out of space. Since I can take care of the issue, I'll assign this notification ticket to myself!"
A Ticket's Lifecycle: Open—Assign—Edit—Resolve—Close
You can consider each monitoring related task to have a lifecycle in the ticket system:
- The task becomes alive when a ticket is created. Either a user or the PRTG system has opened it. For example, a notification was triggered by low disk space. The system creates a notification ticket and assigns it to the PRTG Administrators group.
- Then, members of this group take appropriate actions. One member of the group knows who is responsible and assigns this ticket to this person together with a comment describing the problem.
- This PRTG user increases the disk space; the alert condition clears and the corresponding sensor turns up again.
- Now the user resolves the ticket which goes back to the PRTG admin group.
- Another member of this group proofs the solution ("Sensor is indeed green!") and closes the ticket. The lifecycle of the task ends.
Oh, and by the way, to keep it simpler for you, PRTG can close notification tickets automatically as soon as an alert condition disappears. This comes in handy when an outage appears during night, for example, due to a faulty internet line:
- PRTG detects the outage, opens a new ticket, and assigns it to a specific user (group) as defined.
- Your provider restores the internet line and the issue is resolved by the next morning.
- Because of this, there is no need for an issue tracking for you anymore.
- PRTG can automatically close the ticket which it originally created when it detected the outage.
It does this automatically so you don't waste your time by looking into an issue which has already been resolved!
Three Types of Tickets: User, ToDo, Notification
In conclusion, we have three types of tickets: user tickets which are created by a user in PRTG; ToDo tickets which are created by PRTG and show important system information and in case of specific system events; and notification tickets which are created in case of monitoring alerts. Tickets are neatly arranged in a list which you can call via PRTG's main menu bar. You can filter the list by ticket status, type, responsible person, related object, and date of last change to find desired information quickly. Keep everything in your network under control—we are sure that tickets will help you to comprehend what is actually going on in your network.
Tickets Assimilate ToDos
Until now, PRTG has used ToDos in order to provide you with items regarding important system information or action for you to take as the administrator. For example, new ToDos were created after applying auto-discovery, after connections of new remote probes, for finished reports, or when a new software version was available, as well as for some other system related issues. However, you were only able to view information and to acknowledge it. The introduced ticket system supersedes ToDos, you will be able to view and accomplish system related tasks in a more comprehensible way and relate and work on the issues with your colleagues. PRTG documents each resolution step so you will never miss important information.
You can also maintain your tickets in PRTG for Android—we plan to include the ticket system into our iOS app in one of the upcoming versions as well!
If you aren't a PRTG user yet but want to manage network monitoring more comprehensibly with the help of tickets, then try out PRTG's free trial now!
 Published by
Published by