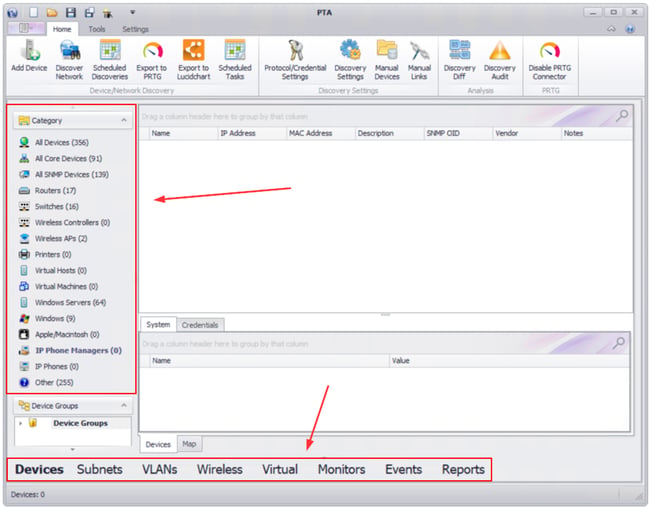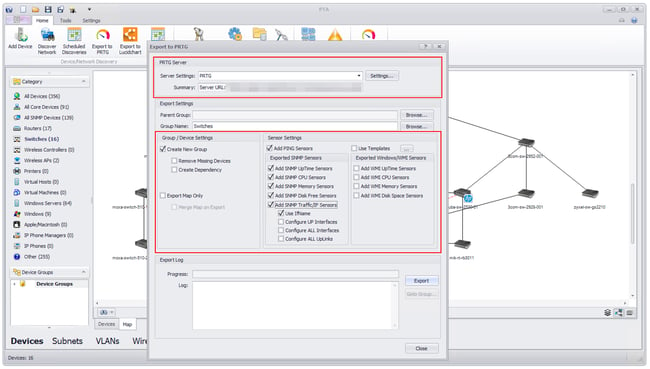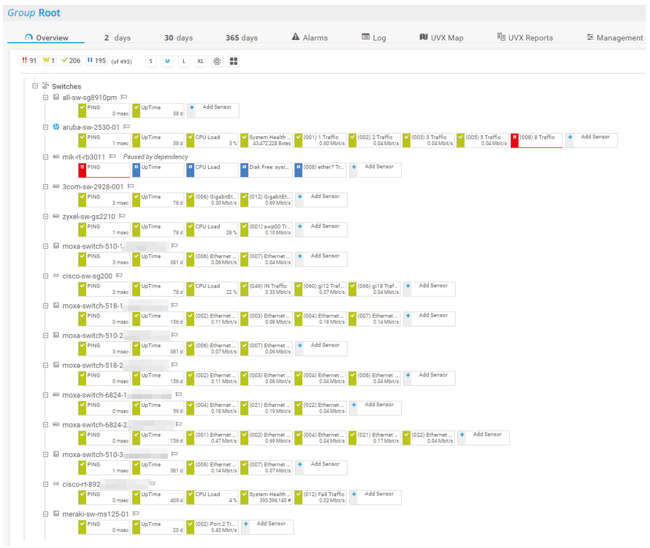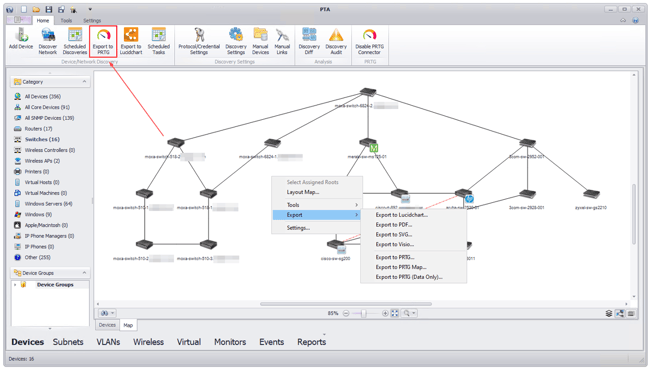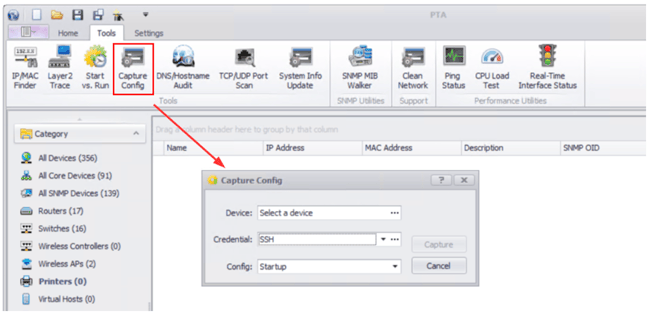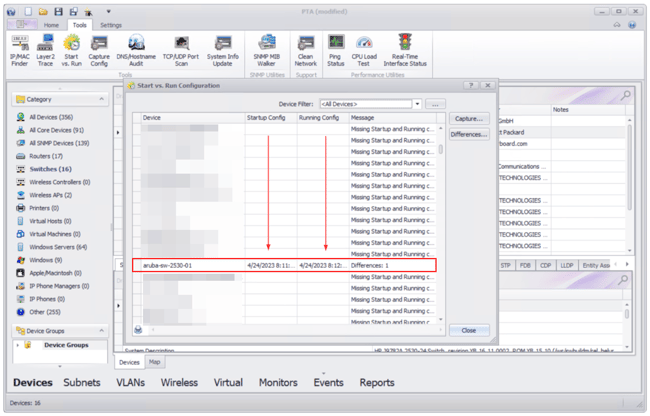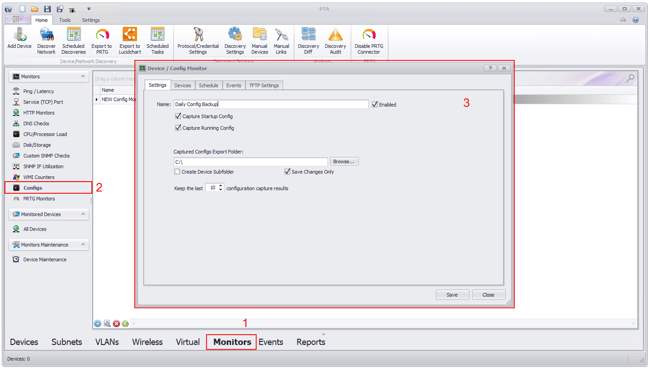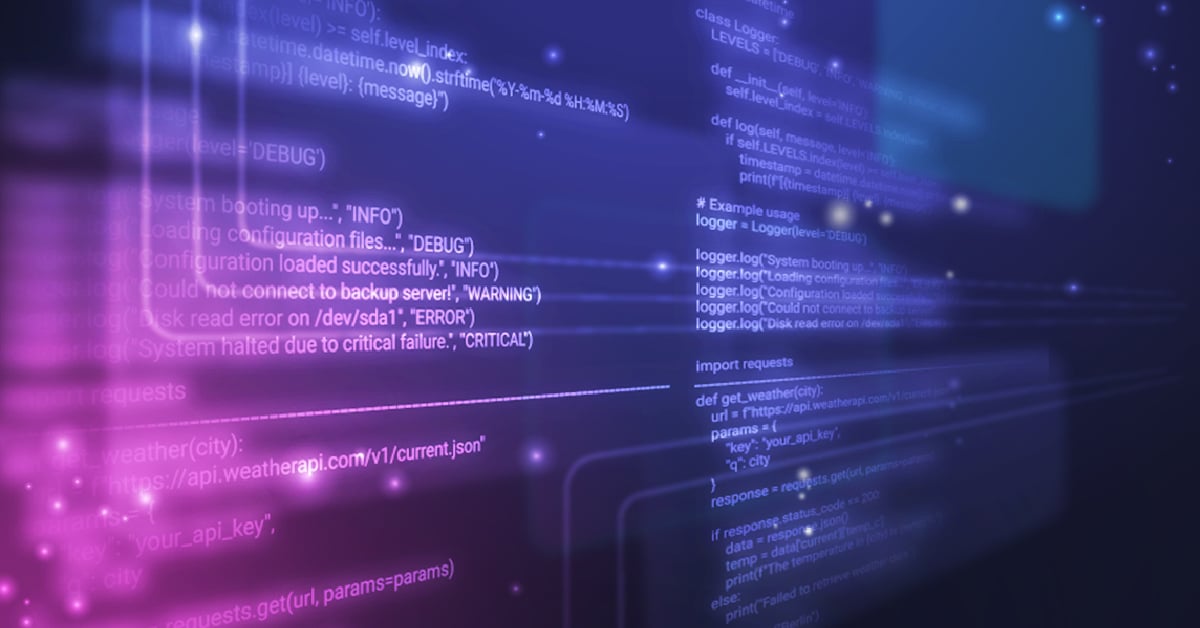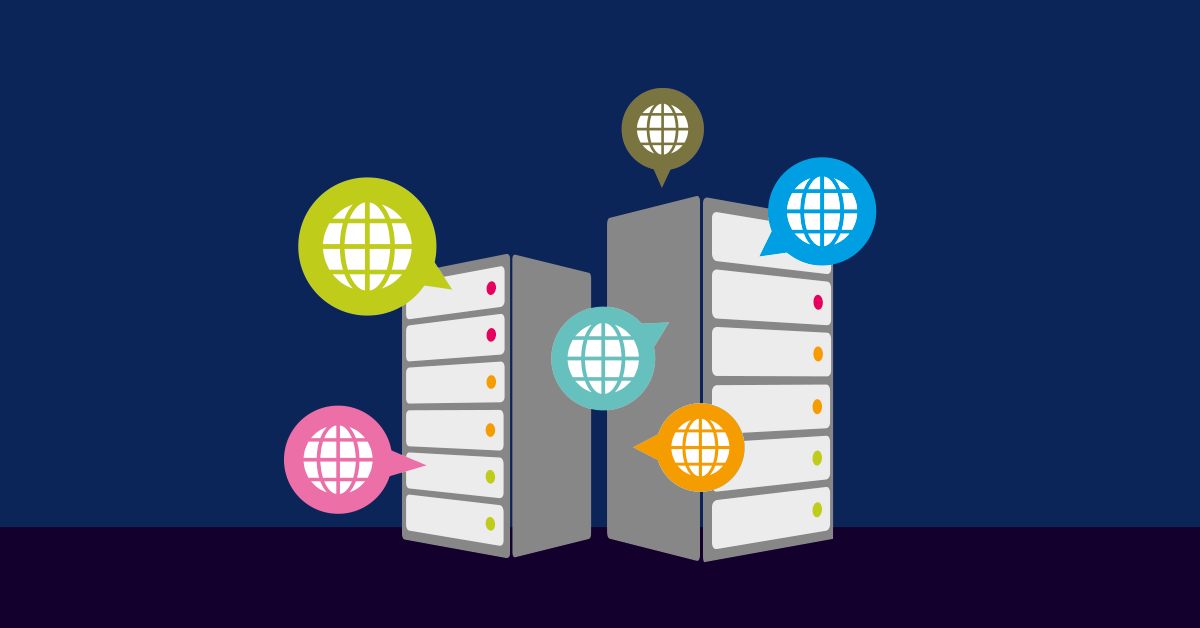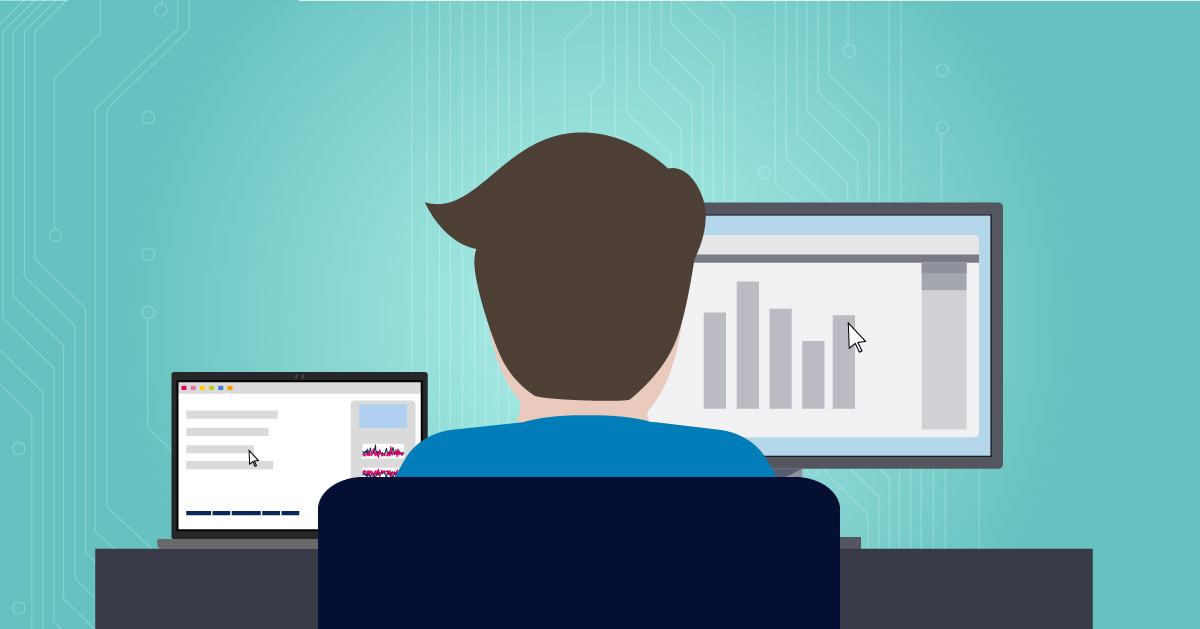Over the last five years, we at Paessler AG have conducted numerous different training events across the globe, ranging from generic Paessler PRTG training to custom ones that are highly relevant to our partners and customers.
One of the custom training sessions I did last year together with my co-worker Mustafa Farag (BDM and Presales MEA) was about network visibility with UVexplorer and PRTG.
That was a hands-on training focused on integration between UVexplorer and PRTG, layer 2 mappings, and capturing configuration on network devices.
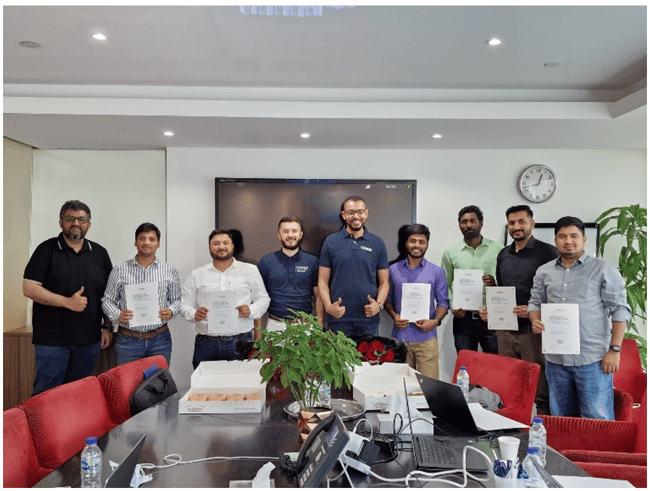 Training: Network visibility with Paessler PRTG and UVexplorer (October 2022, Dubai, UAE)
Training: Network visibility with Paessler PRTG and UVexplorer (October 2022, Dubai, UAE)
Well, what is UVexplorer?
Whenever I hear the term UVexplorer, two things immediately come to mind: Layer 2 mappings and network configuration management. UVexplorer is one of our alliance partners, and if you would like to learn more about our partnership, go here: Network Visibility with UVexplorer and PRTG.
In this write-up, I aim to explore five different ways you can utilize UVexplorer to your advantage. Please note that there are numerous other features that you can explore on your own. I urge you to try them out.
#1: Perform network discovery
When you first install UVexplorer, one of the primary configurations you will need to set up is discovery. This process involves identifying available devices on your network using Ping and ARP. You can perform auto discovery on an ad-hoc basis or schedule it according to your requirements.
Ping and ARP will help you to identify available devices. However, if you want to get more details about devices, such as system information, or if you want to capture them, you would need to specify credentials, for example, SNMP, SSH, HTTPS, PRTG, etc.
In one of my discoveries, UVexplorer found 356 devices, including switches, routers, Wireless APs, Windows, and others. If I navigate to one of these groups, I see a list of available devices and their detailed system information.
Discovered network devices
#2: Export discovered devices to the PRTG device tree
Once you finish the initial network discovery, you can export discovered devices to the PRTG device tree. By exporting them to the device tree, UVexplorer will create the group and add devices and corresponding sensors to them. During the export procedure, you will need to select your target PRTG Core server, group name, and sensors you want to add.
Export discovered devices to the PRTG device tree
The procedure takes between a few seconds to a few minutes, depending on how many devices you want to export and how many sensors you would like to add. In the screenshot below, you can see a list of successfully exported switches from UVexplorer to the PRTG device tree. As I previously stated, UVexplorer added SNMP sensors to those devices.
Devices are successfully exported from UVexplorer to PRTG
#3: Create layer 2 network mapping
What to do with the discovered devices? When UVexplorer has finished auto-discovery, it creates a layer 2 network map. In computer networking, layer 2 refers to the second level of a communication protocol, which is called the Data Link Layer. This layer is responsible for controlling how data is transmitted over physical connections in a network, such as cables or Wi-Fi signals.
In other words, UVexplorer will show how your network devices are connected via switches/routers. To see the map, you need to navigate to Devices and then click on Map.
Network map
#4: Export network map to PRTG
UVexplorer offers API integration with PRTG through the PRTG Connector, which enables you to export UVexplorer maps to PRTG and load it in the PRTG Map Designer. Once exported, you can customize the map by adding sensors that display the health status of various network devices.
Besides exporting the map to PRTG, you can also export it to Lucidchart (web-based diagramming application), PDF, SVG, and Microsoft Vision.
Once you export the map from UVexplorer to PRTG, it will appear in Map Designer and it may look like this.
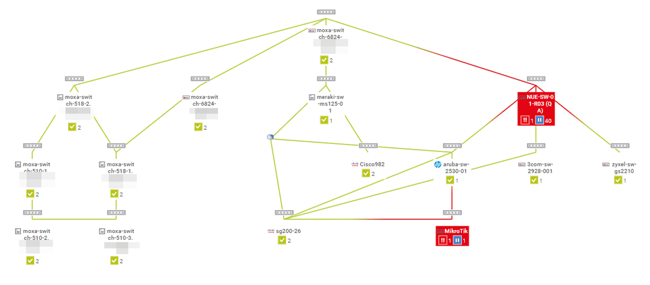 PRTG map imported from UVexplorer
PRTG map imported from UVexplorer
#5: Capture and compare config
UVexplorer can also provide you with network configuration management. That means you can capture and back up your running and startup-config on your network devices.
By using a feature called "Capture Config" you can capture the running and startup configuration on your network devices such as switches and routers. Before doing it, you need to specify SSH credentials.
Capture Config is available under Tools.
Once you are done, you can compare running and startup configurations using the Start vs. Run feature, accessible under Tools. In the screenshot below, you can see how old the startup and running config is and if there is any difference between the two.
If you want to create a config backup on a scheduled basis, you can do it using "Configs" (available under Monitors).
That was a brief overview of five UVexplorer features I found very helpful.
I hope you found this blog article helpful. If so, please share it with your network and friends. Feel free to connect with me and check out the latest content on my blog TechwithJasmin.com.
Worthy sharing material:
.jpg) Published by
Published by