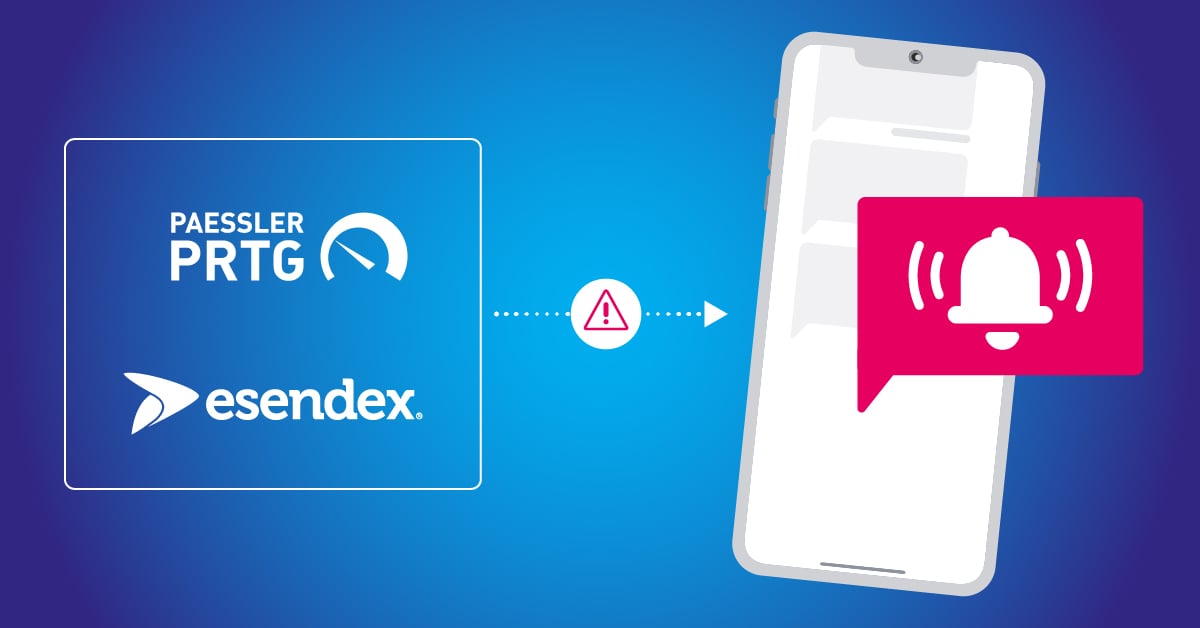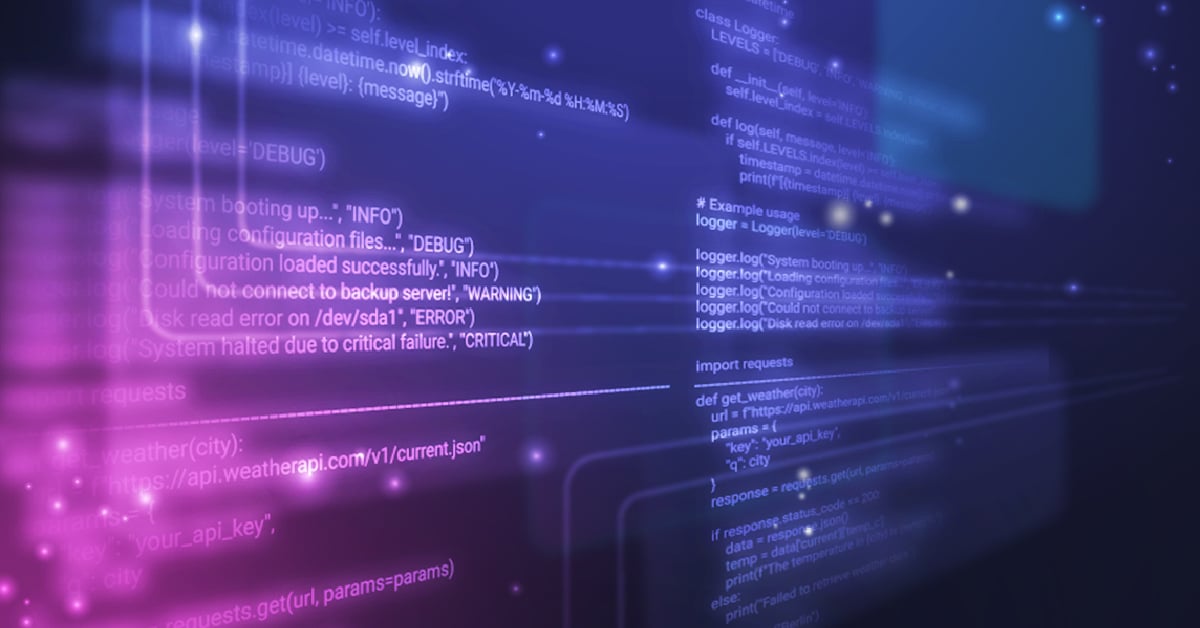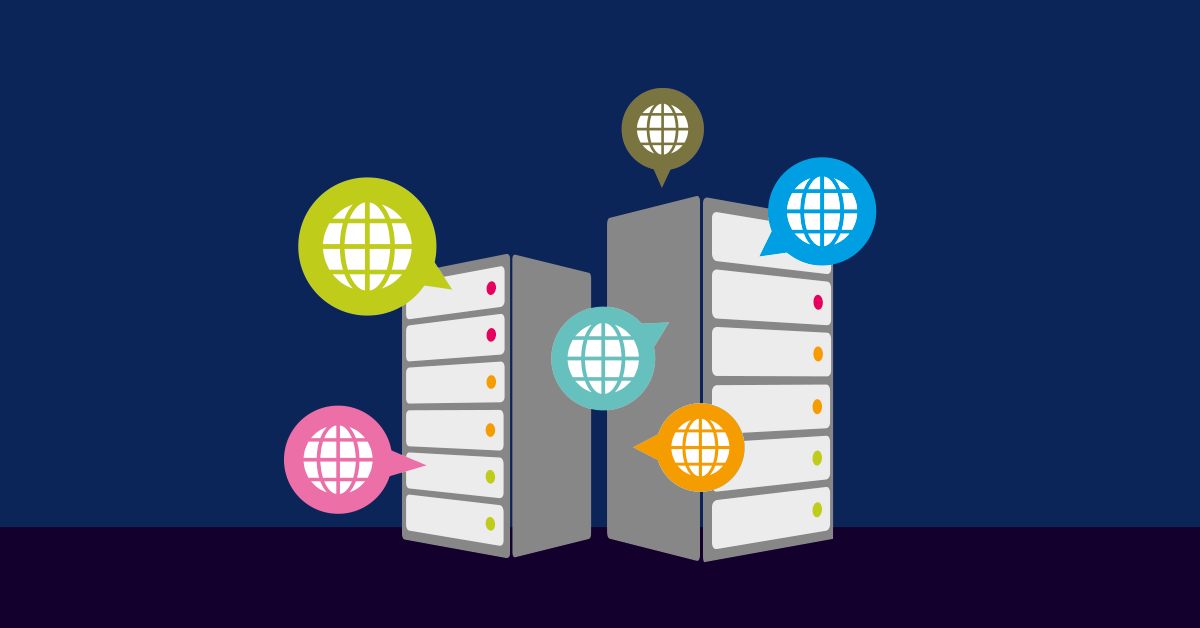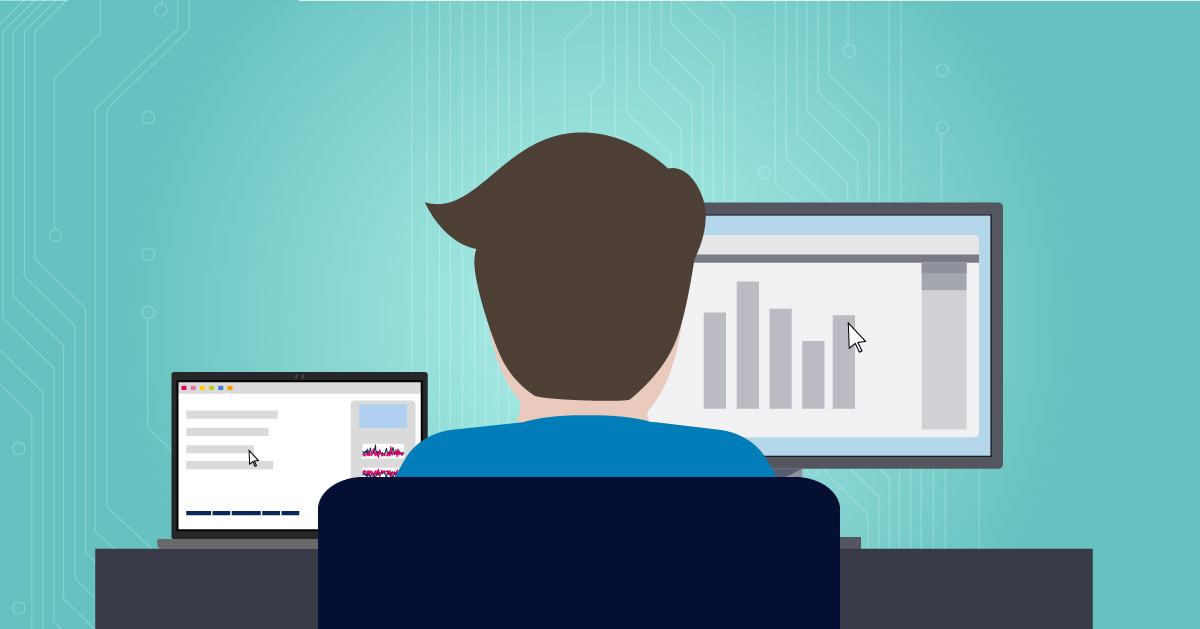Even the best managed, designed, and equipped network in the world will still occasionally go wrong (yes, we’re looking at you, DNS). Let’s face it, that’s why most of us sysadmins have a job: ‘cos stuff breaks. When "bad stuff™" does happen, the quicker you know about it, the quicker you can fix it.
Paessler PRTG monitoring software provides 14 different ways to let your support team know that their day is about to get busier. During normal working hours, standard methods like email alerts, network & status maps on a big screen in the Ops area, or even pushes to Teams or Slack do the job just fine. But what about when things go wrong overnight, or at weekends? Or if you have a large, geographically dispersed team of field-based engineers? How do you quickly and efficiently let your on-call team or remote techs know when they’re needed? The answer is: in their pockets.
For over 30 years, ever since Nokia launched their first handset with the capability, SMS messages have been keeping people informed about important events, without the distractions of animated emojis, GIFs or “amusing” video clips!
There are a couple of ways to use SMS notifications in PRTG. You can manually configure a custom URL and Server Name Indication, authentication and encoding. Or, and much more simply, you can choose to use one of the predefined service providers such as Esendex.
There are three steps to configuring PRTG to send SMS notifications:
- Configure the service provider.
- Create notification templates.
- Assign notifications to devices or groups.
Configure the Service Provider
To setup the service in PRTG, select Setup – System Administration – Notification Delivery 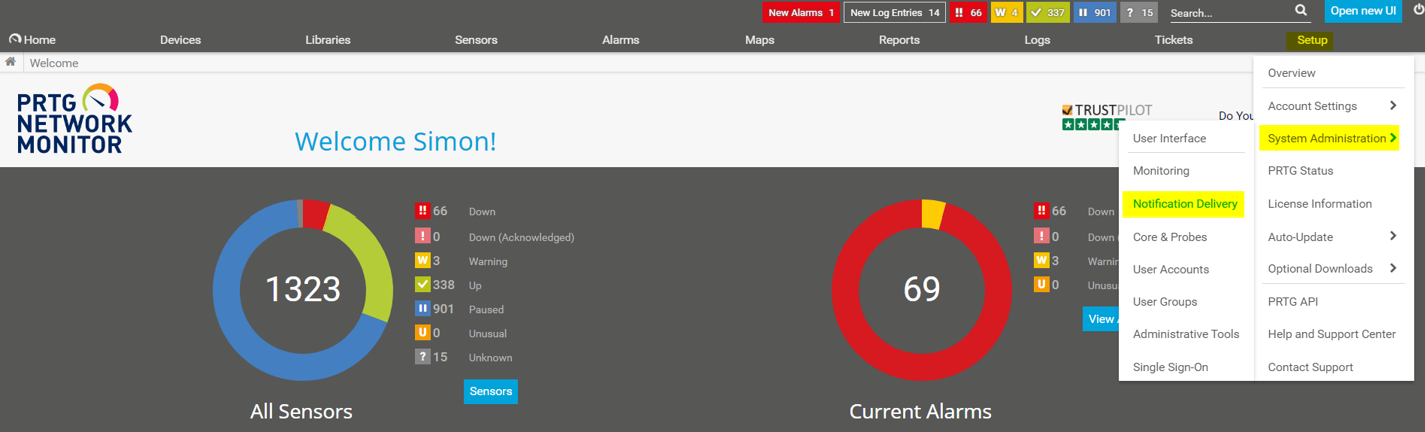
Scroll down to the SMS Delivery section and enter the details:
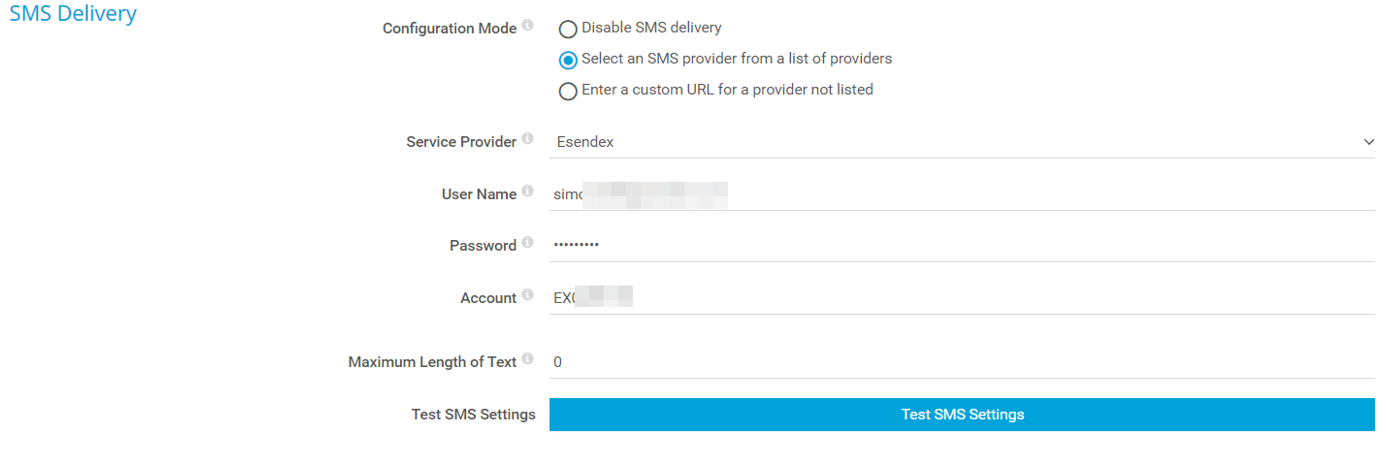
- Service Provider – select Esendex from the drop down.
- User Name – your Esendex account user name (refer to your Esendex account portal).
- Password – your Esendex account password (refer to your Esendex account portal).
- Account – your Esendex account ID (refer to your Esendex account portal).
And that’s it! Test the configuration using the blue button – enter a valid mobile phone number and a brief message and hit OK.
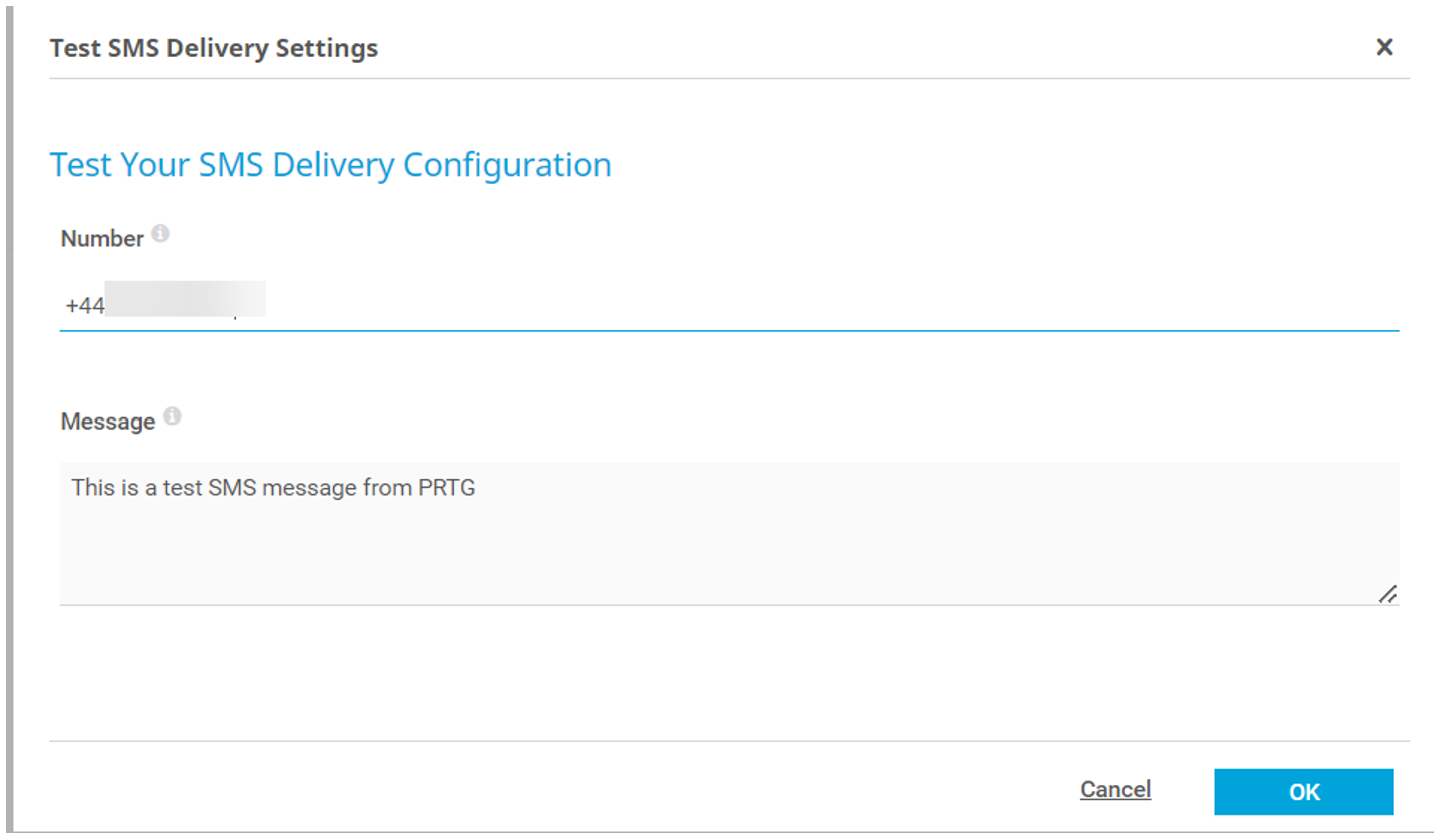
A few seconds later the message will arrive on your phone.

Define Notification Templates
Once the service is configured, you can now setup your Notification Templates (Setup – Account Settings – Notification Templates)
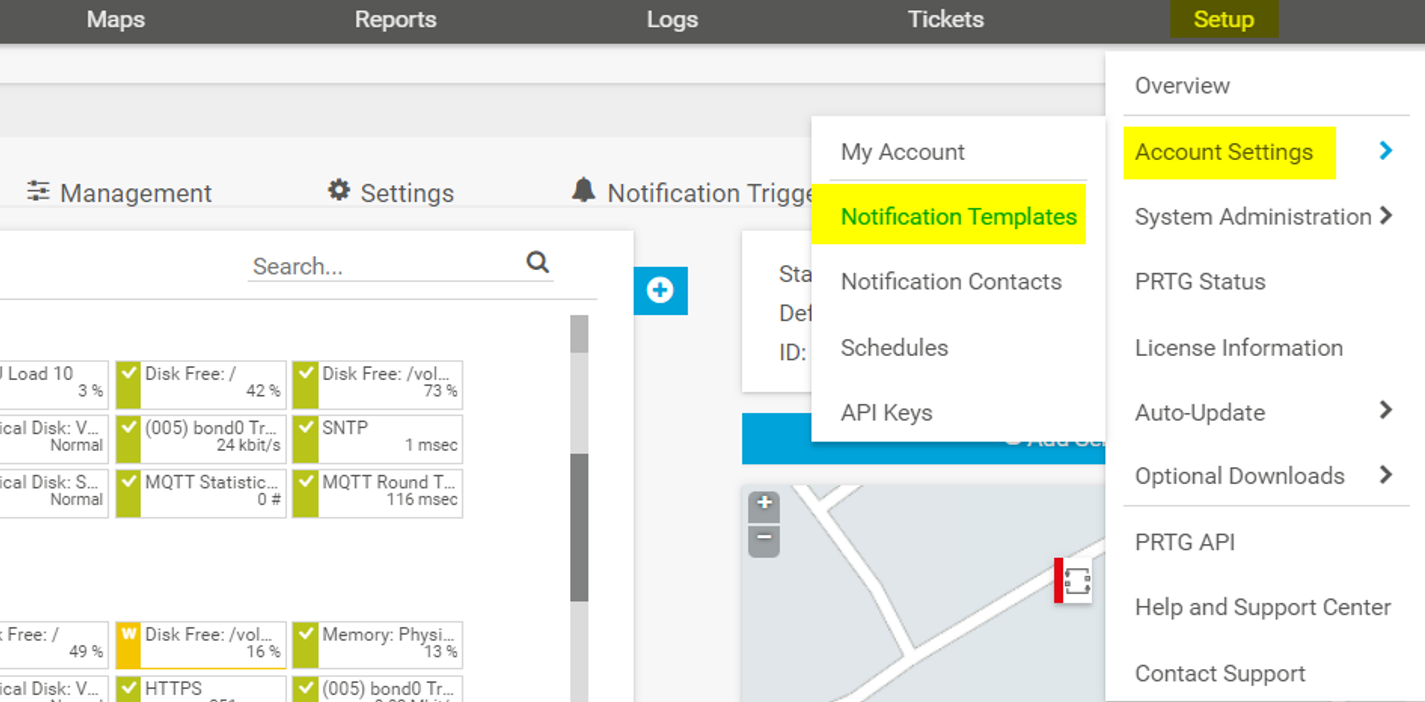
Hit the blue + button to add a new Notification Template and fill in the relevant details. You can select any Schedules you’ve previously defined – in the example, my “on_call” schedule covers the period 18:00 – 08:00. You can also customize how you want notifications to be delivered and choose which user or group should receive the notifications. In the example, I’ve defined a user group called “Field Engineers – Central” that includes all the engineers assigned to that region.

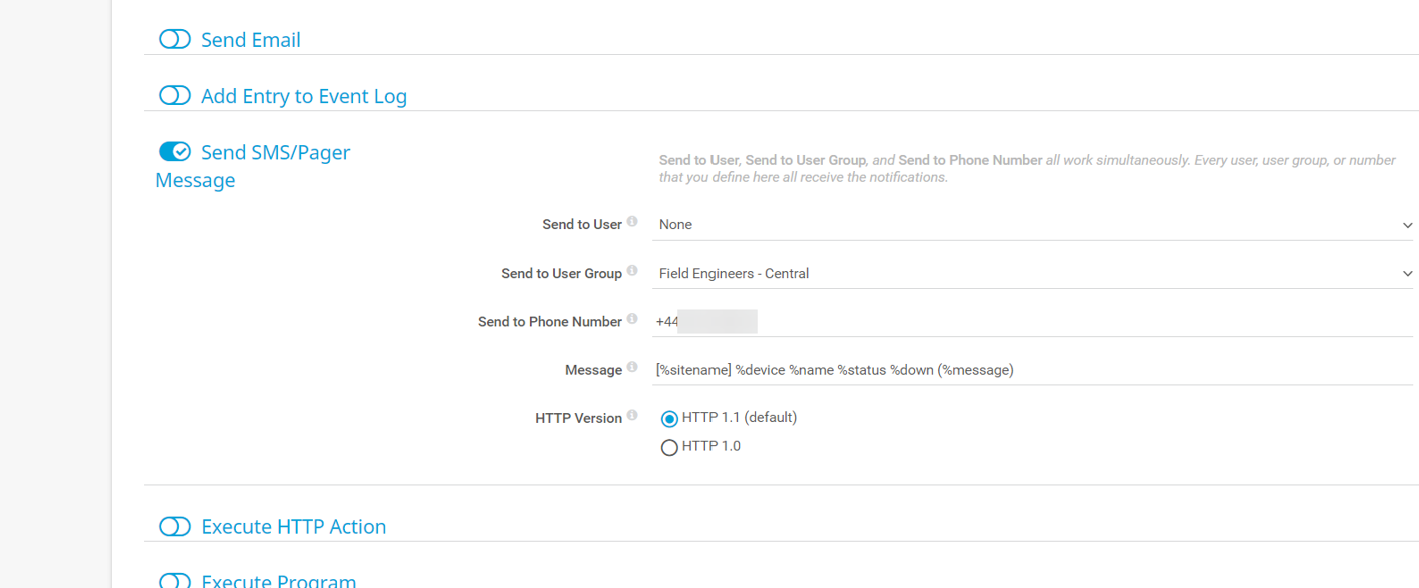
Add Notifications to Devices or Groups
Once you’ve set up the template, you can use it in any notification triggers you assign to devices and groups. In this example, the notification is showing as “paused” because we’re not operating inside the defined “on_call” time schedule, so this particular notification will only be active during the defined time period.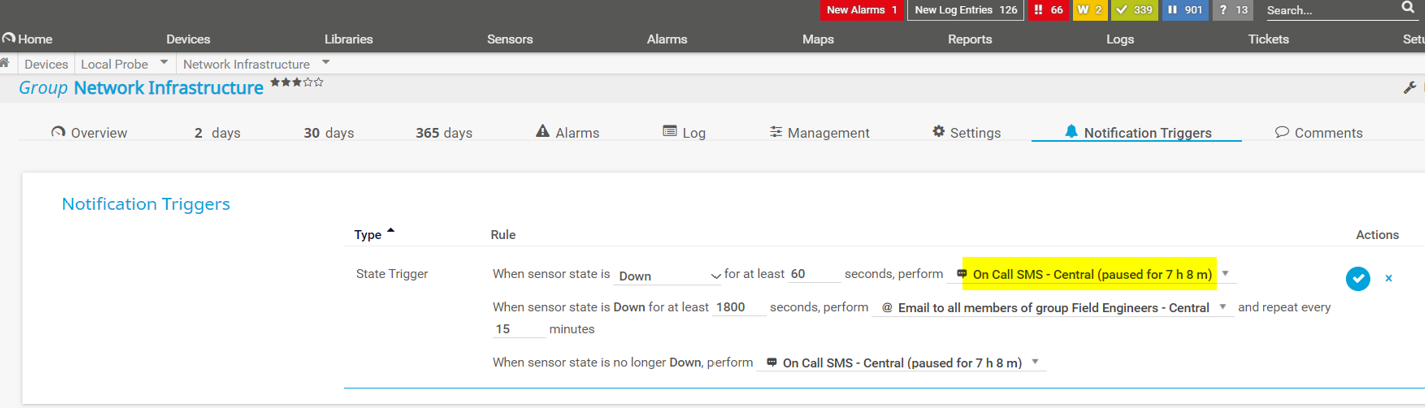
As soon as a configured device exceeds the defined trigger threshold, the SMS notification (and any others you define) will fire, and the message will be sent to the nominated recipients.
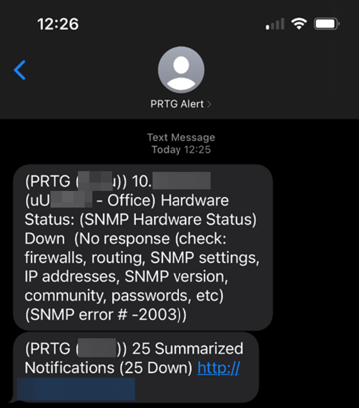 SMS might not exactly be a new technology, but it’s reliable, well understood, has low bandwidth requirements, and can be received by pretty much any mobile device manufactured in the last 30 years without needing additional clients, complex authentication schemes or expensive 5G data coverage.
SMS might not exactly be a new technology, but it’s reliable, well understood, has low bandwidth requirements, and can be received by pretty much any mobile device manufactured in the last 30 years without needing additional clients, complex authentication schemes or expensive 5G data coverage.
 Published by
Published by