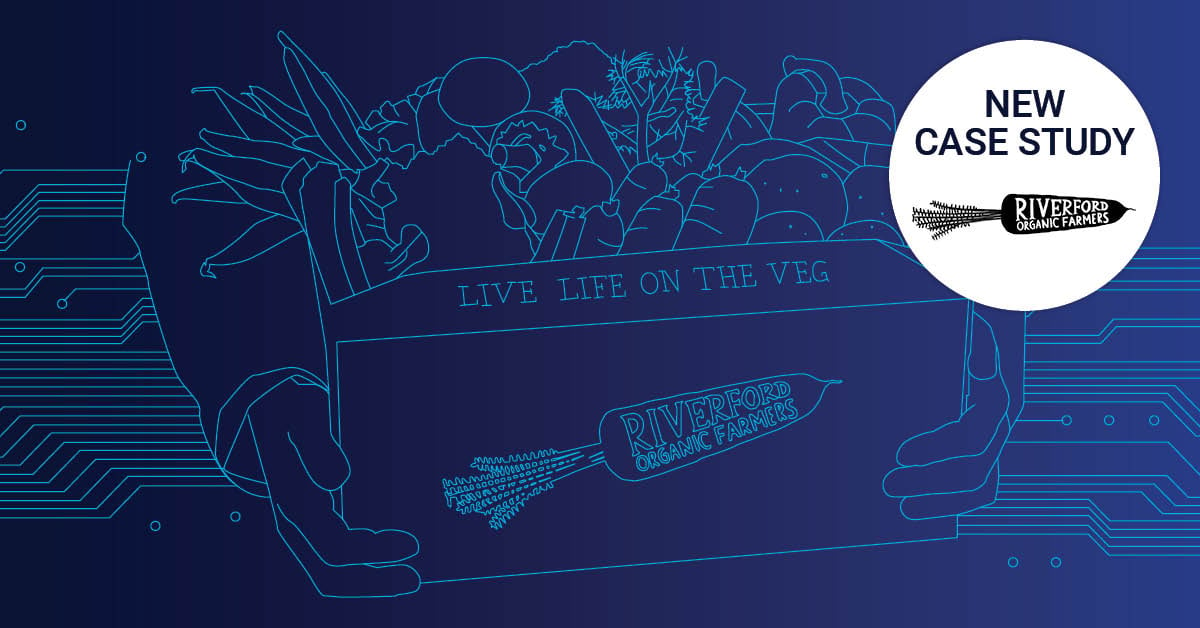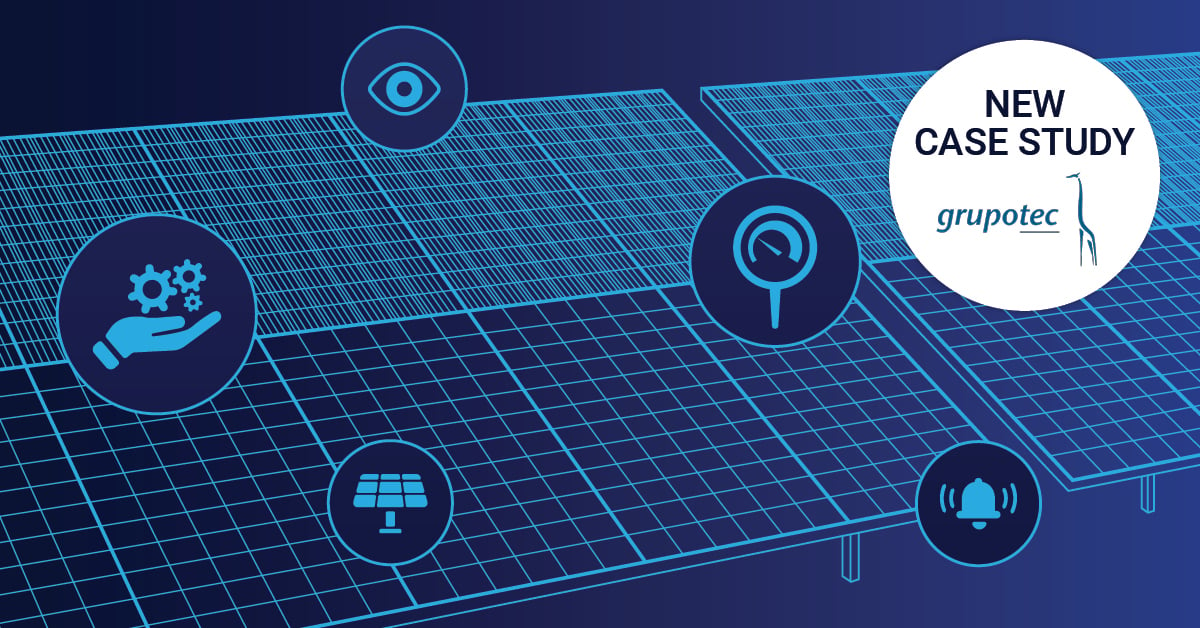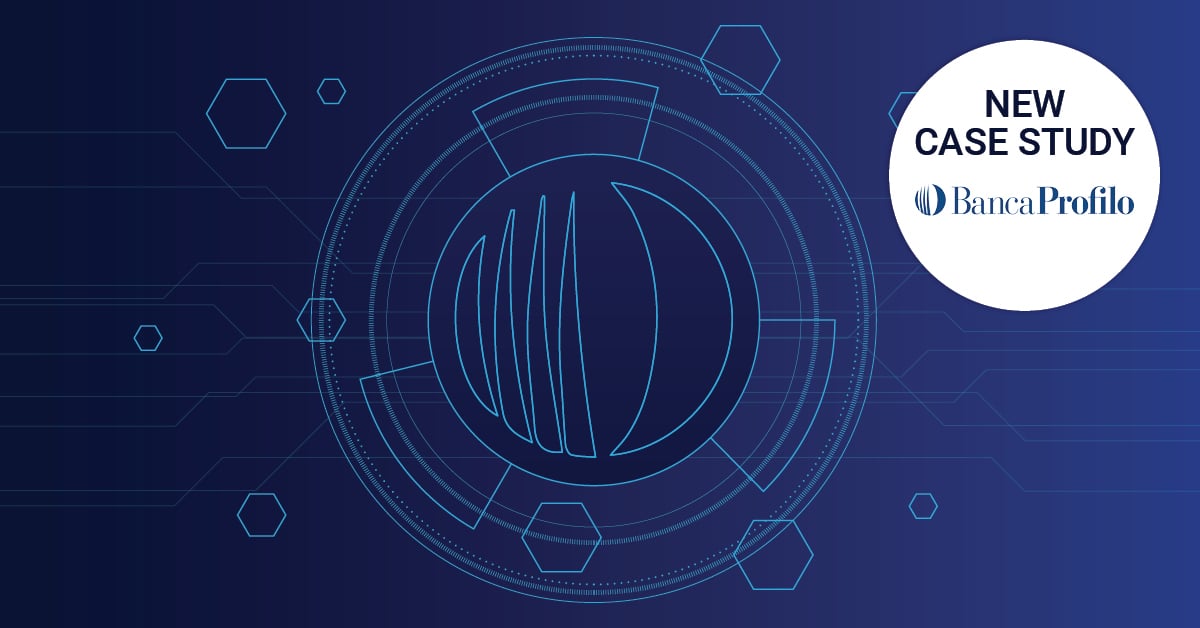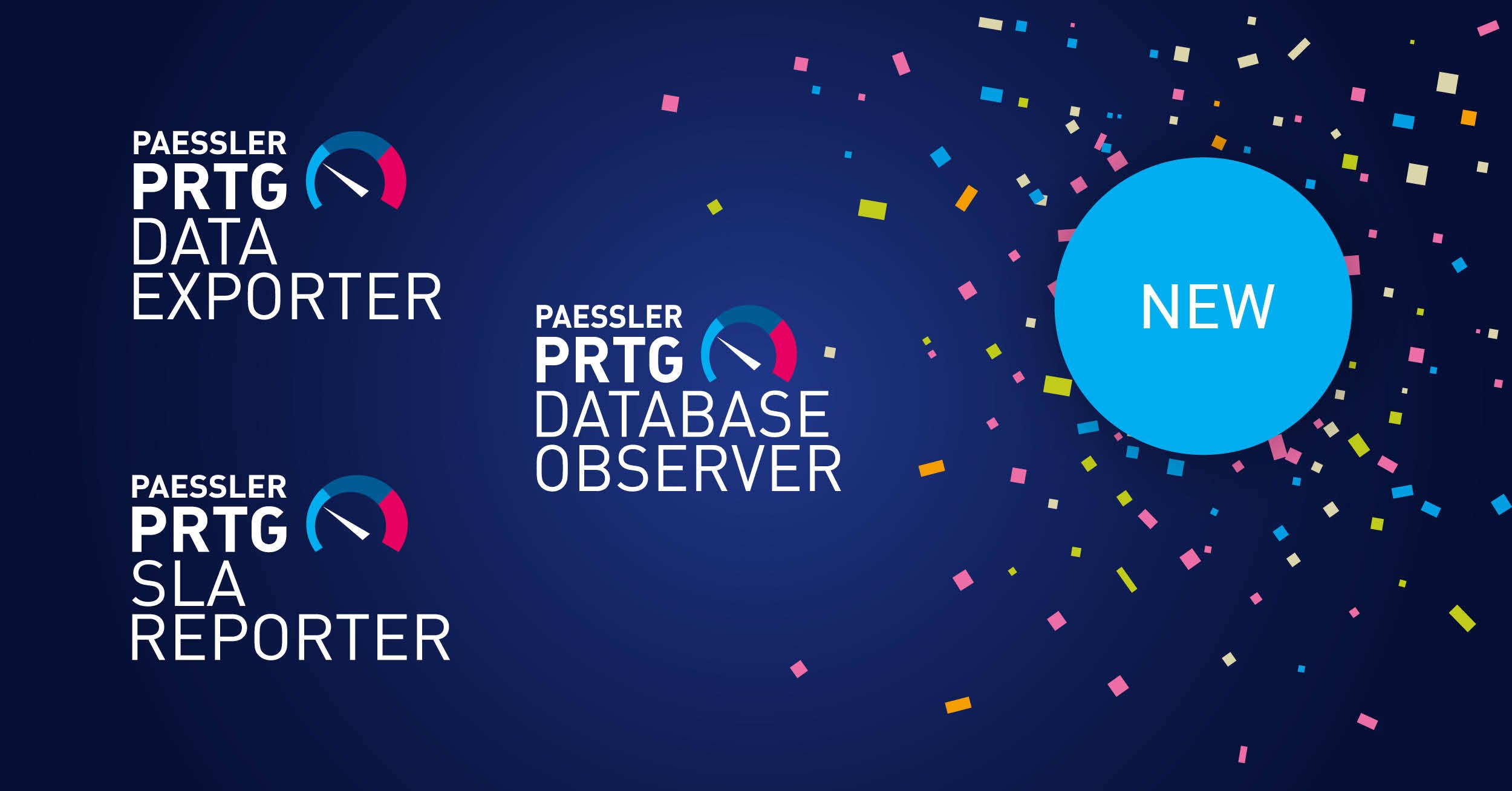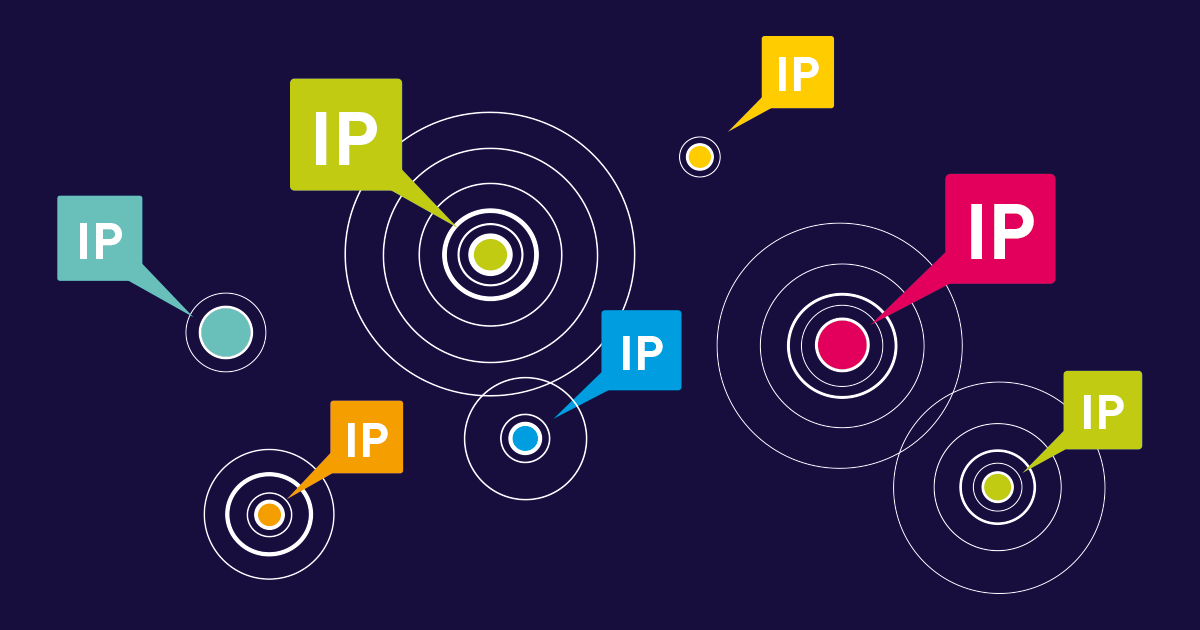If you're a system administrator, you've probably had a lot to do with Zoom lately. In fact, in no time at all, the word "Zoom" has become a verb—as in, "Let's zoom about this tomorrow".
Although your job as a system administrator means you need to make sure that the Zoom service is up and that your remote users have the necessary connectivity, there is something else that you can do to ensure that everything runs smoothly in video conferences: educate your users on video conferencing best practices and tips, and provide them with the right equipment.
Here are some ways you can help your users to improve video conferences, and help them look better in the process 😉 Feel free to direct them to this post!
Part 1: Internet connection
Before we get to the actual videoconferencing tips, let's state the obvious: Video conferences require a stable and fast internet connection, something which many private home networks lack due to things like sub-optimal routers or bad PC placement.
Perhaps the easiest trick to circumvent bad Wi-Fi at home is to use a long Ethernet cable that you can use to connect your PC or tablet directly to the router during the video conference, making the Wi-Fi quality irrelevant. If the device lacks an Ethernet port (iPad), you can connect a USB adapter to it (starting at $20 on Amazon).
Part 2: Audio
Even if video conferencing is the topic at hand, we must first discuss the audio.
Tip 1: Headphones: always use them!
Generally speaking, dialogue in video conferences is far better when all participants use headphones, especially when there are more than two participants (unless you are dealing with a very disciplined or experienced videoconferencing group who all keep their microphones muted all the time anyway). And it doesn't matter whether you use in-ear headphones, AirPods, or headphones with Mickey Mouse ears.
The problem: Nowadays, videoconferencing programs have admittedly become very good at separating the speaker's sound (from the other participants) from your spoken words (so that only your audio is sent to the other participants). But when two or more people quickly take turns speaking (or even do so simultaneously), it results in echoes or words that are not conveyed.
If everyone wears headphones, then this problem is completely eliminated and the conversation goes much smoother for everyone.
Tip 2: Quiet! Recording in progress
Do the other participants a favor and make sure that your environment is quiet and that you avoid constant interruptions. Even the air you exhale or the sound of you typing on your keyboard can create noise for everyone else on the call.
Always turn off your microphone if you have nothing to say. A Zoom conference host can use the ⌘Cmd+Ctrl+M (Mac) or Alt-M (PC) key combinations to mute all the microphones at once if needed.
By the way: If your microphone is on mute, you can press the space bar to briefly activate the microphone when speaking on Zoom (like the "talk" button on a walkie-talkie).
Tip 3: Invest in a good microphone
The built-in microphones in laptops and tablets often deliver poor sound quality and are often too far away from the person speaking as well—as a result, they transmit a lot of ambient noise and reverberation/echoes from the room.
It's better to provide your users with headphones/headsets/AirPods, or really good microphones. I personally use the Blue Yeti Nano:

In Zoom, the microphone that is used is selected on the bottom-left part of the screen:
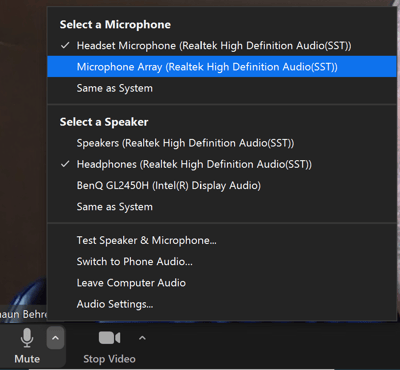
Oh, and if you really want to take your mic setup to the next level, you can invest in a "boom arm" mic stand to minimize additional noises and have the microphone out of the way of the monitor:

Part 3: Video
Now let's go over the "video" part of video conferencing.
Tip 4: Know the light!
This is the photographer in me speaking: if you want to take a great picture, it's practically all about the light. George Eastman, the founder of Kodak, said: "Light makes photography. Embrace light. Admire it. Love it. But above all, know light."
But in nearly every video conference, there is always at least one participant who "does not know the light." Why hold a video conference if you can only see a person's shadowy outline, can hardly recognize facial features, or if your face is as poorly lit as the Emperor in Star Wars?
In the end, however, people want to make a good impression. And to that end, they need to worry about the light. Rule of thumb: Your face must be well-lit directly from the front (no more than 45° from the side), while the room/background should be less brightly illuminated. There should never be a bright window with daylight or a lamp behind or next to you, since that will cause the camera to decrease the exposure and make your face dark or no longer recognizable.
With which of these four Dirks below would you like to hold an hour-long video conference? All 4 recordings were made briefly in succession without changes to the PC workstation; I only changed the lighting.
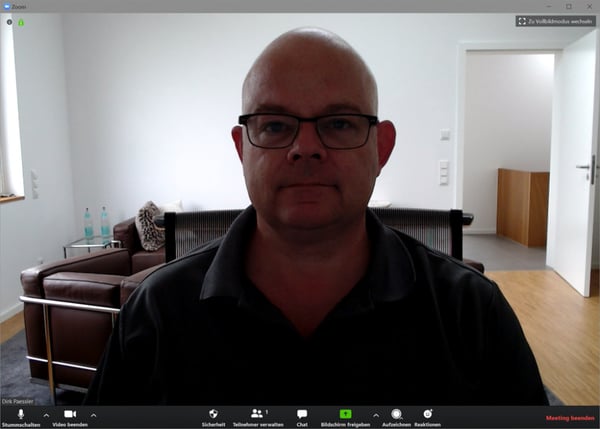 |
Underexposed. The room is very brightly illuminated by the daylight from the windows; there is no light at all from the front. My face and facial expressions can hardly be discerned. |
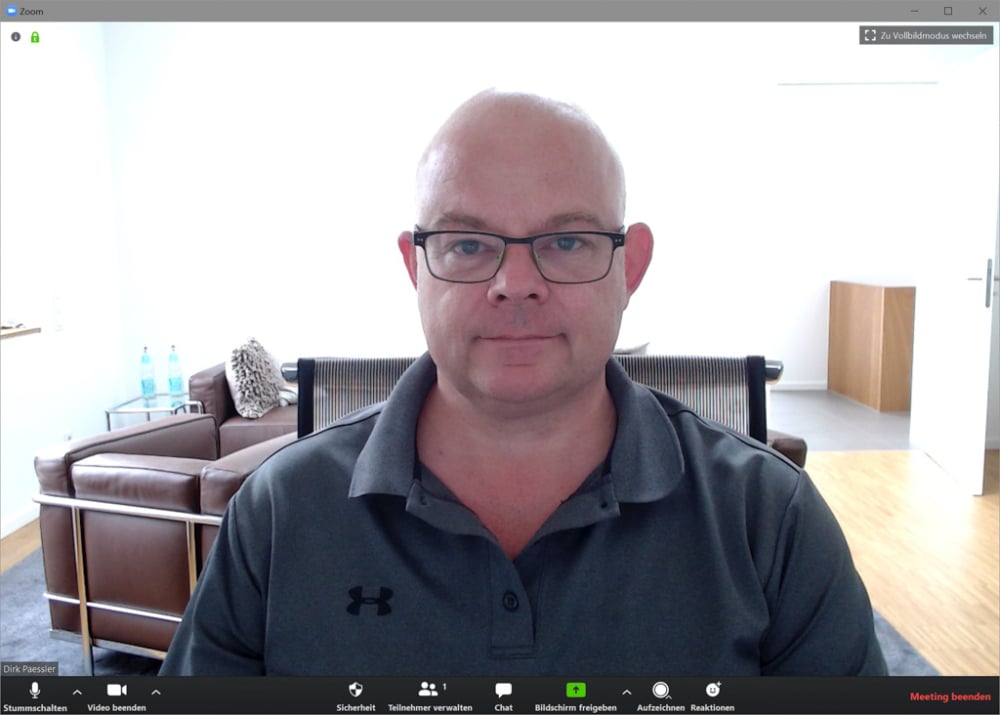 |
Overexposed. The camera has partially illuminated the face properly. To that end, the background is now too bright. |
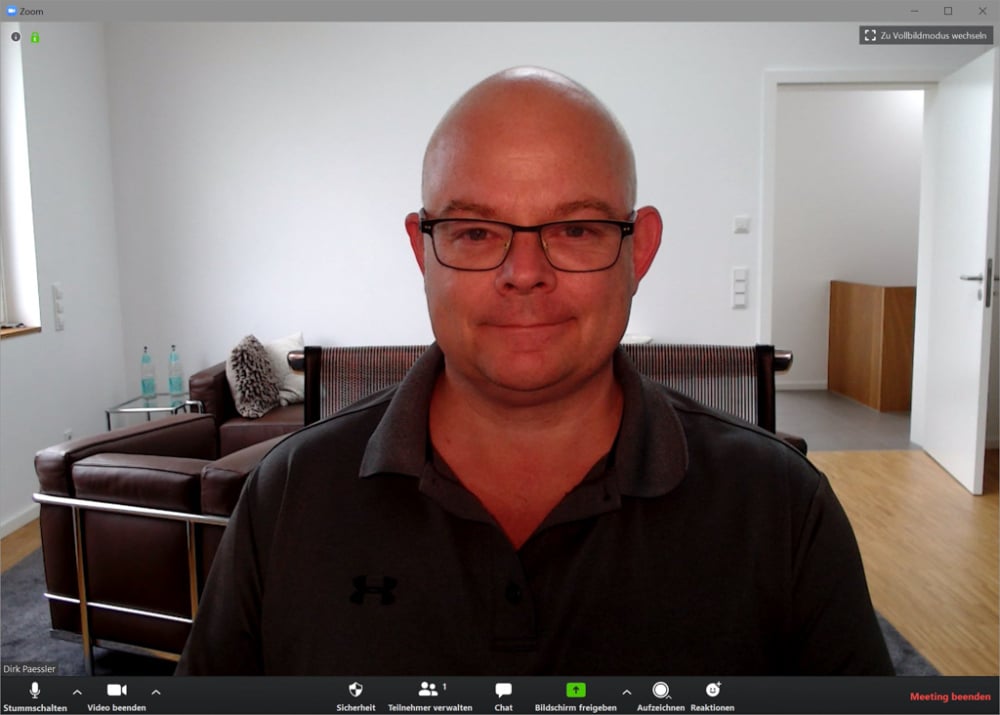 |
Uneven lighting. A light next to the web cam somewhat evens out the difference in brightness. The visibility of my face is better, but not yet great. |
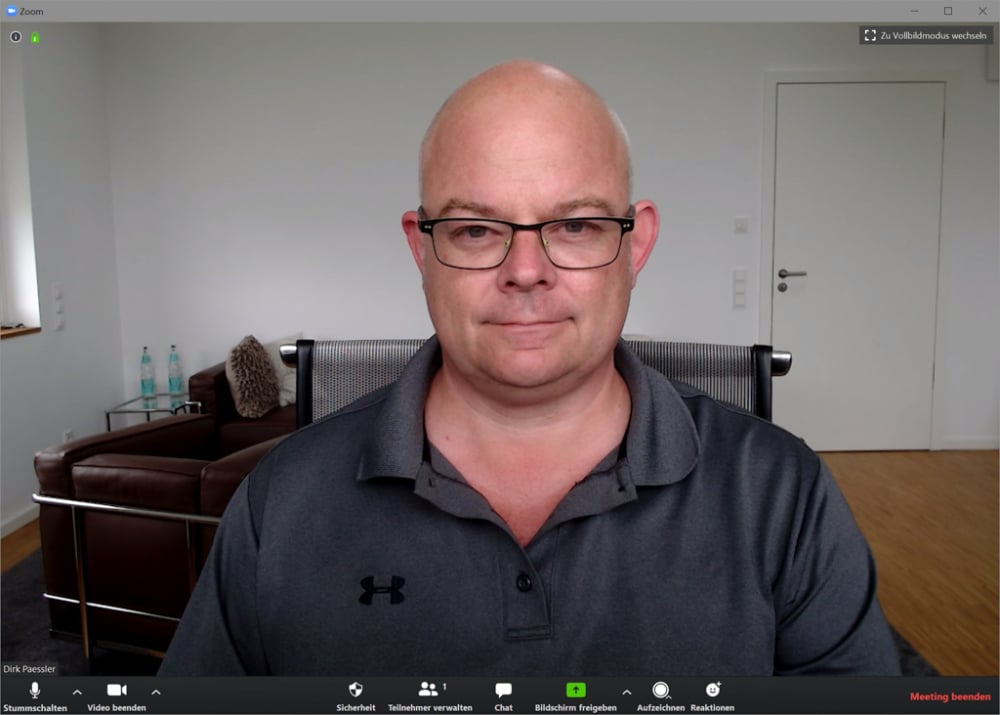 |
Lighting from the front. I have opened the blinds behind the webcam and closed them on all other windows/doors. The large window acts as a "softbox" and the person is now the "center of the image." |
My setup is as follows:

There is a large (north) window behind my monitor, and I open it for video conferences. In the evening, it helps to place a photo light behind the camera when necessary to illuminate my face well.

However, it is almost always possible to get good lighting without spending a lot on materials. It could be that you simply need to rotate your workplace by 90° or 180° in order to make a better impression.
Tip 5: Invest in a good camera
Currently, this is perhaps easier said than done because webcams are sold out in many places (e.g., you currently cannot buy any on Amazon).
But the differences in image quality are tremendous, as you can see in the following comparison photos, all of which were taken under the exact same lighting conditions (click to enlarge):
| Microsoft Lifecam HD | 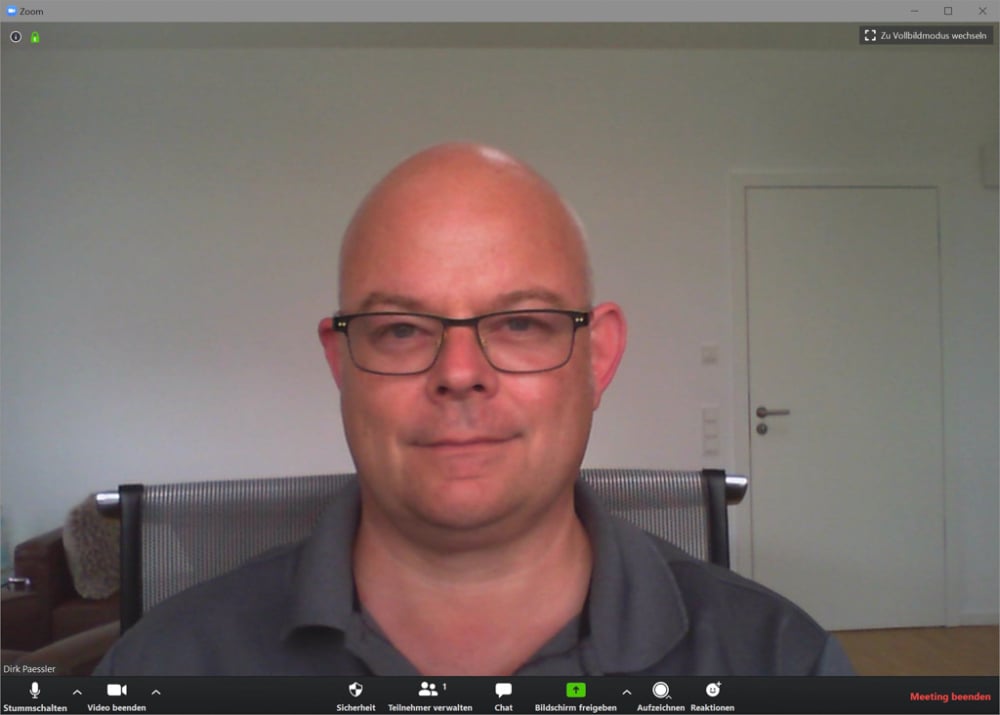 |
| iPhone 11 Pro | 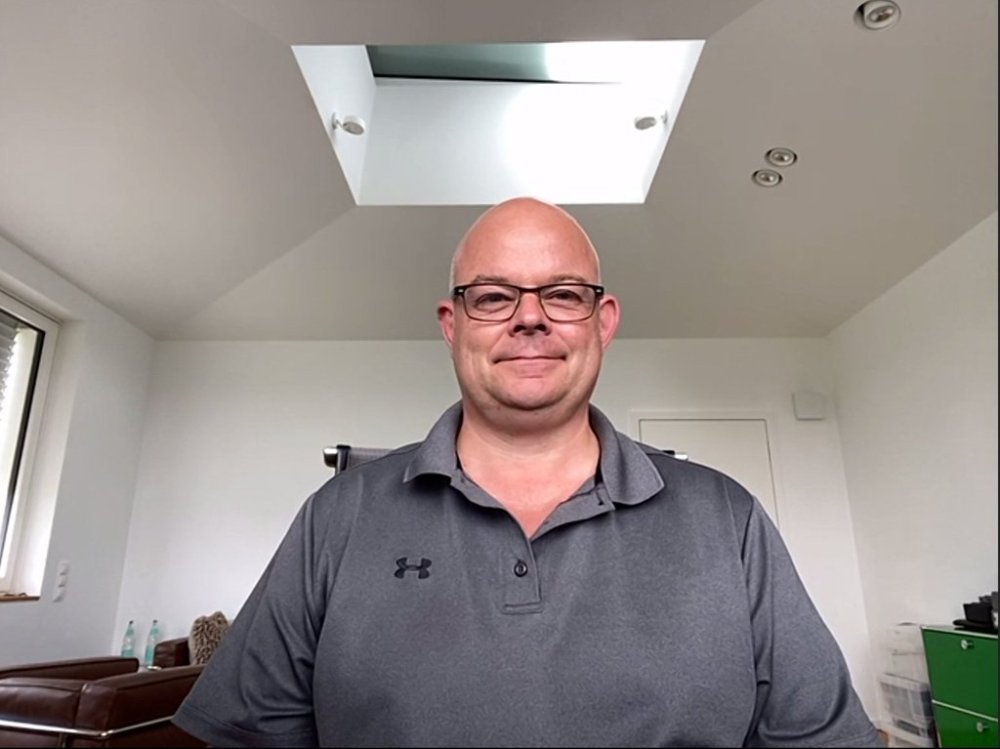 |
| Razer Blade 15 Studio |  |
| Surface Book 2 | 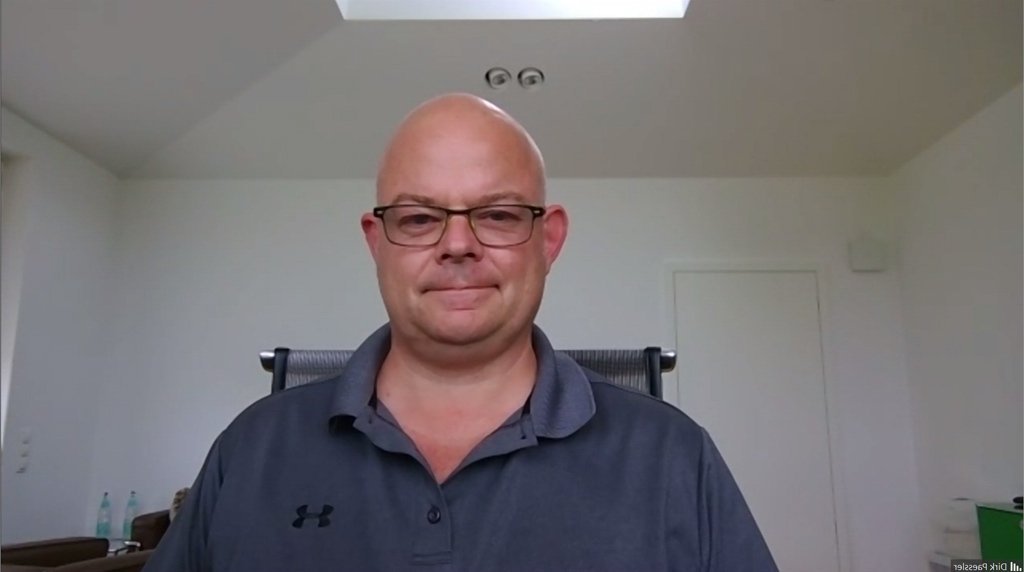 |
| Logitech Streamcam | 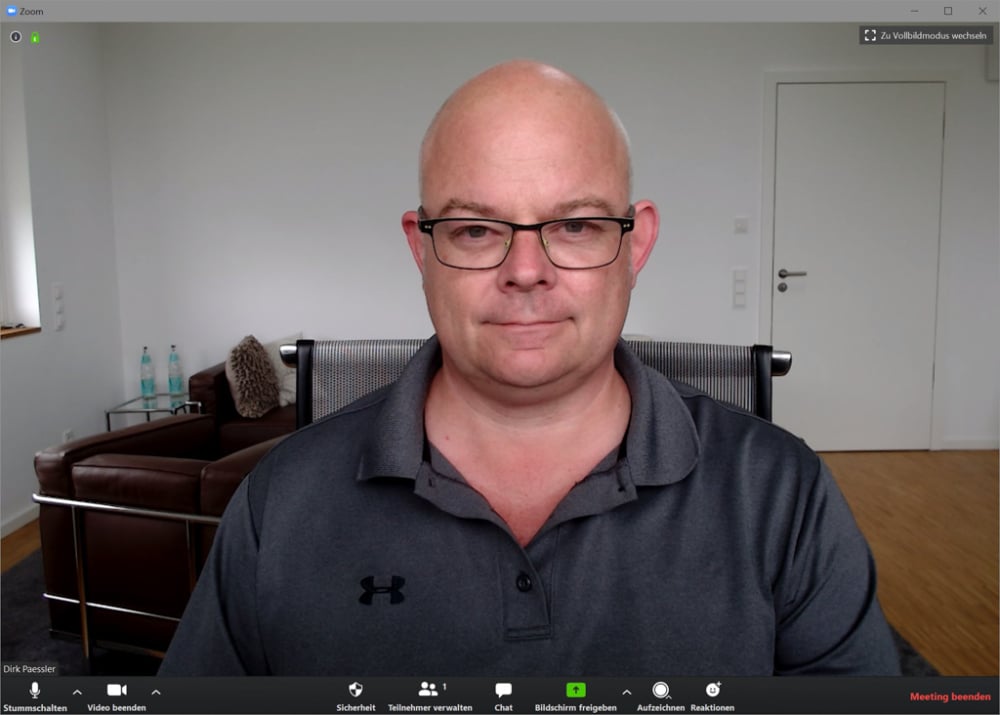 |
| Sony RX-100 VI |  |
Comparing webcams to the Sony RX-100 VI, a small and premium camera ($1000), may seem off-the-cuff and unfair at first, but when you compare it to the high-quality Logitech Streamcam ($170), you see that the difference between both is no longer that great for this use case.
The Microsoft Lifecam HD is clearly inferior to every other option. Don't buy it. The images produced by the integrated cameras of premium devices (iPhone 11 Pro, Surface Book 2, and Razer Blade 15 Studio notebook) are acceptable. These three cameras are without a doubt among the better integrated cameras, and yet they fall significantly short compared to Logitech and Sony.
For our German speaking readers: I've written an article on my private blog that focuses in more depth on video quality and better lighting. Have a look: "Besser Zoomen, Teil 2: Professionelle Bildqualität für Video-Konferenzen statt billigem Webcam-Look"
Tip 6: Place the camera at eye level
For most people, it's rather unflattering to have their picture or video taken at a sharp angle from below. This is why you should place the camera as close to eye level as possible (e.g., by placing a few large books below your notebook).
Tip 7: Do not walk around with your cell phone or tablet
If you are participating in a video conference with your cell phone or iPad, you should not hold the device in your hand and you should definitely not walk around with it. The constantly moving background will drive the other participants crazy! Place it in a fixed location!
Part 4: Behavior
Tip 8: Be there early!
Try to log in 10 minutes before the actual start of the conference, especially if you do not work with videoconferencing every day, or if you are using a new video platform. This way, you will have enough time to download the software if necessary or to test/set up your light and microphone again. Get coffee or a drink, get settled, and then you are ready to start on time.
Tip 9: Everyone has their conference space
In a conference with several participants, everyone should individually log in; there should not be several people at one PC/camera station. This is in part due to the aforementioned reasons and also ensures that everybody is on equal footing.
Tip 10: Look into the camera when speaking
Whenever we have conversations, we are used to looking at each other when speaking. You should look into the camera more often instead of looking at the video images of the other participants (or your own), particularly when you are speaking during a video conference, so that the other participants feel that you are addressing them.
Tip: On my screen, I always place the Zoom window with the other participants right on the upper edge of the screen "below" the camera so that I can look at the camera almost naturally.
Tip 11: Check your background
Lastly, let's talk about your background: Although you're at home in your jogging pants and T-shirt, you will be seen! And so will your home!
So dress properly if you want to make a good impression. Tidy up. In my view, virtual backgrounds are merely a stopgap (and also kill your individuality entirely, which is a shame).
But of course you can also do fun things with a virtual background. For instance, I always have someone who brings me water during Zoom conferences.

What type of set up do your users have? Any suggestions from your personal experience? Let me know in the comments below 👇
Oh, and if you need help to monitor whether Zoom is up or not, check out our article about it!
 Published by
Published by 


.jpg)